windows7硬盘怎么合并分区?windows7硬盘合并分区的方法
windows7硬盘怎么合并分区?windows7硬盘合并分区的方法?
当我们使用win7操作系统时,在某些情况下,我们可能会重新安装和分区我们的计算机。因此,仍然有许多小伙伴不知道如何合并windows7的分区。据小编所知,我们可以右键单击桌面上的计算机图标,然后进入管理,打开管理选项进行合并。让我们看看小编是怎么做的~。


windows7硬盘怎么合并分区
1、鼠标右键单击计算机-属性。
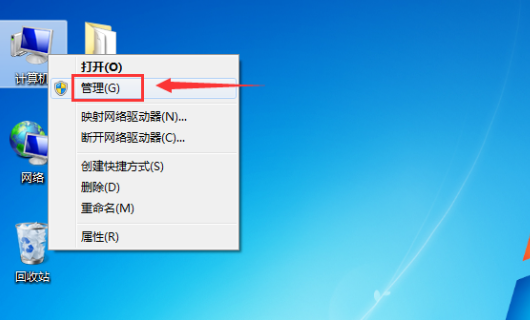
2、在管理磁盘界面点击磁盘管理分项。
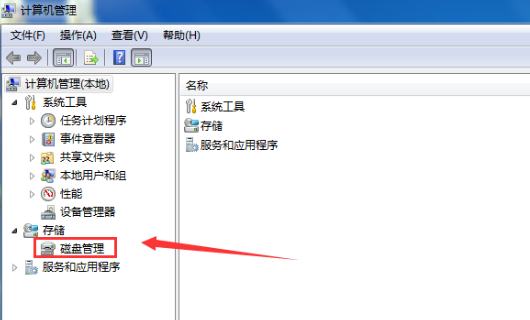
3、可以看到所有磁盘分区,我们合并C和H盘。
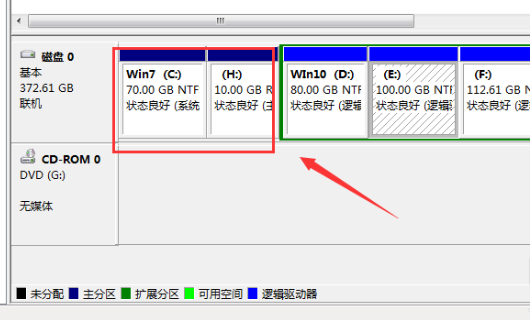
4、右键单击要合并的磁盘,选择删除卷。
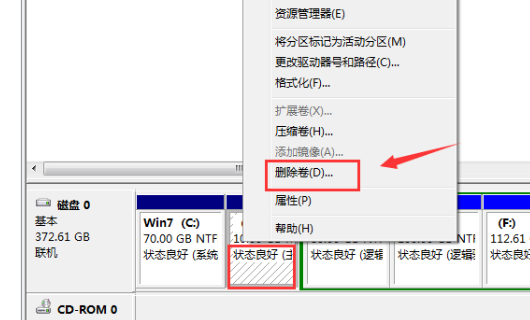
5、进入磁盘删除阶段,提示删除风险,点击确定即可。
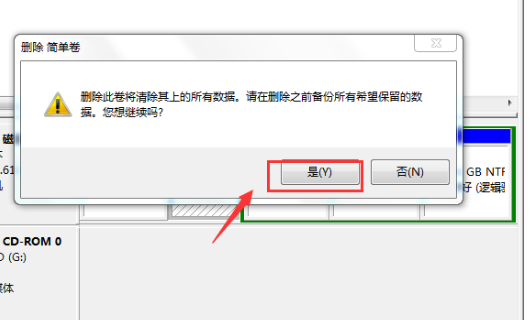
6、删除成功后来合并分区,右键单击C盘选择扩展卷。
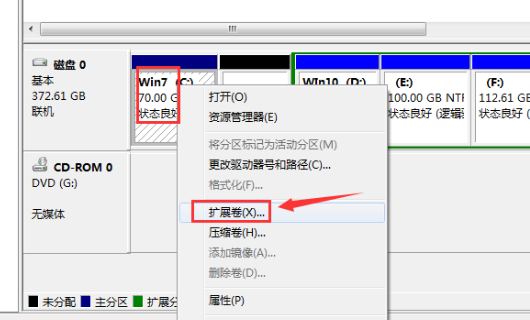
7、进入合并向导,点击下一步。
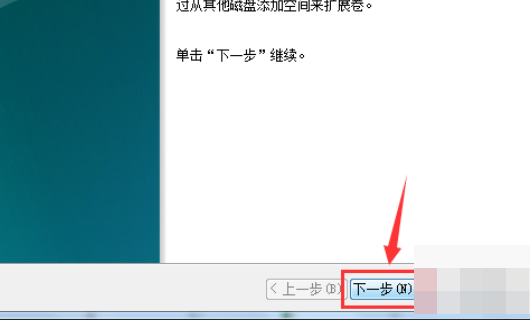
8、选择你要合并的分区,就是H的10G空间,点击下一步。
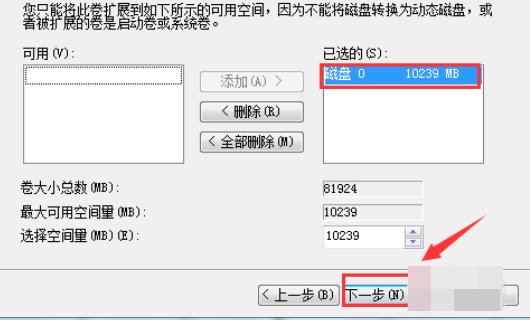
9、合并完成,点击完成按钮。
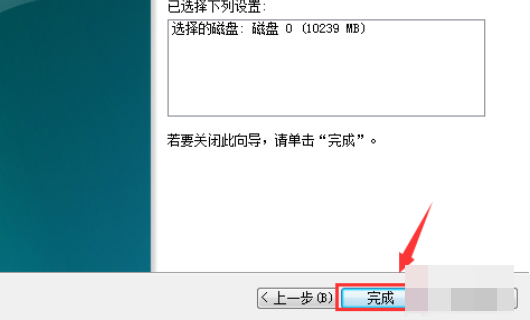
10、合并成功,我们可以看到C盘已经80G了,H盘消失了。
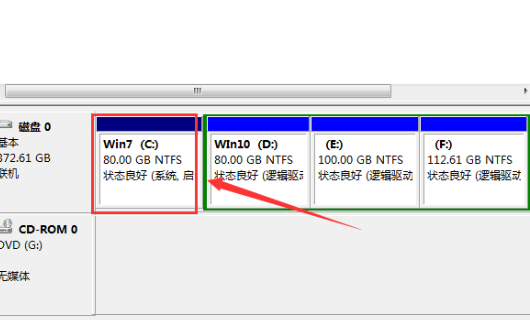
以上就是小编给各位小伙伴带来的windows7硬盘怎么合并分区的所有内容,希望你们会喜欢。
