Win10共享文件夹无法访问怎么办?Win10共享文件夹无法访问的解决方法
在Windows10系统中遇到win10的共享文件夹无法访问怎么办?其实win10出现无法共享文件夹的原因有很多,下面跟大家分享win10无法访问共享文件夹的解决方法吧。
Win10共享文件夹无法访问解决方法一:
1.首先在Windows10电脑上按下Win+R组合键,打开运行窗口,输入命令services.msc,然后点击确定按钮。
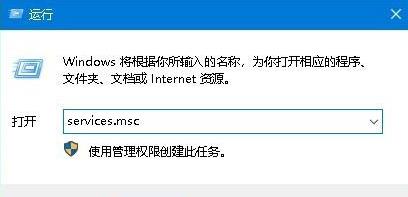
2.在打开的服务窗口中,找到并双击Workstation服务项。
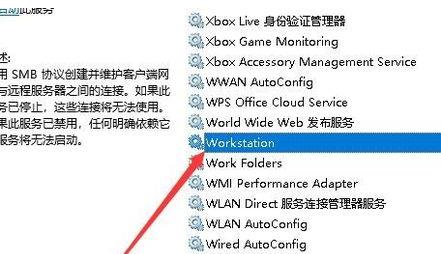
3.在打开的编辑服务属性窗口中,查看一下当前服务是否运行,如果没有运行的话,点击启动按钮,运行该服务。
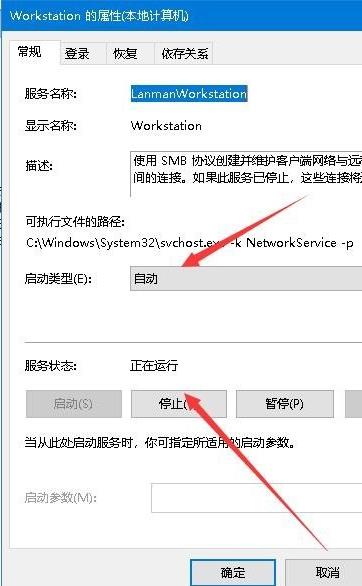
Win10共享文件夹无法访问解决方法二:
1.打开Windows10的运行窗口,在窗口中输入命令gpedit.msc,然后点击确定按钮。
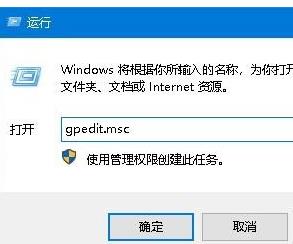
2.这时就会打开本地组策略编辑器窗口,在窗口中依次点击“计算机配置/Windows设置/安全设置/本地策略/安全选项”菜单项。
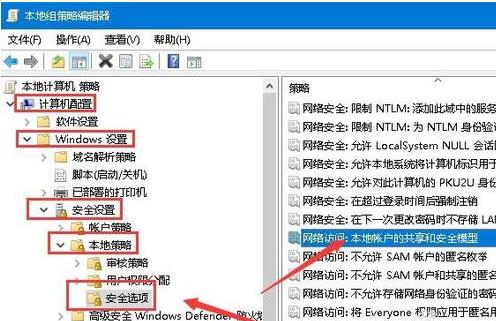
3.在右侧的窗口中找到并双击“网络说:本地帐户的共享和安全模式”设置项,在打开的编辑窗口中选择“经典:对本地用户进行身份验证,不改变其本来身份”菜单项即可。
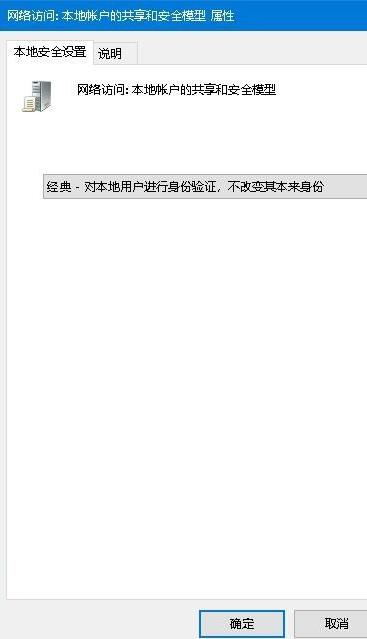
Win10共享文件夹无法访问解决方法三:
1.右键点击共享的文件夹,在打开的属性窗口中,点击“共享”选项卡。
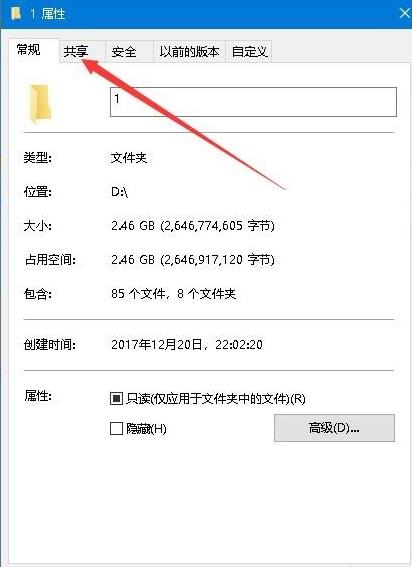
2.在打开的共享设置窗口中,点击“高级共享”按钮。
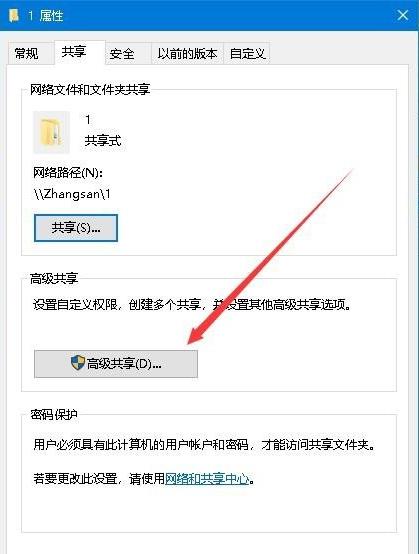
3.这时可以打开高级共享窗口,点击窗口中的“权限”按钮。
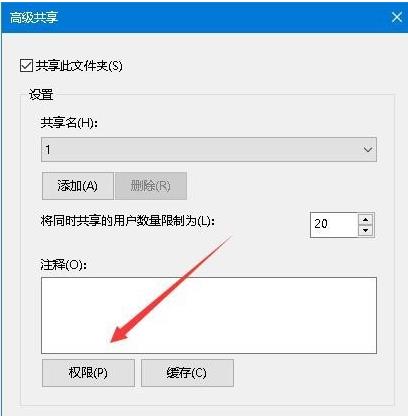
4.这时会打开权限设置窗口,在组或用户名窗口中选择Everyone,然后下面的权限中确保选中允许“读取”一项。最后点击确定按钮即可。
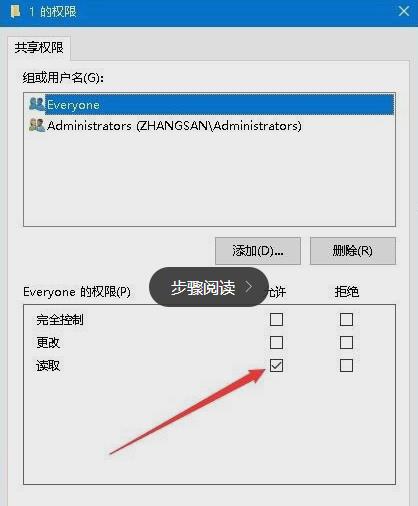
以上就是Win10共享文件夹无法访问的解决方法了,希望对您有帮助。
相关文章
- win10鼠标轨迹特效如何关闭
- win10右键个性化打不开提示该文件没有与之关联的程序解决方法
- Win10 1909电脑主板型号怎么看
- win10重置失败未做更改怎么回事?win10重置失败未做更改解决教程
- win10任务栏颜色在哪里更改?win10任务栏颜色修改方法教程?
- Windows10还原更改需要多长时间?Windows10还原更改时长的介绍
- win10版本哪个好用点
- win10重启FLTMGR.SYS蓝屏修复教程?win10重启FLTMGR.SYS蓝屏修复方法
- win10x系统更新了什么功能内容
- win10无规律蓝屏重启Kernel-Power41
- win10出现你需要选择一个管理员组账号登录怎么办
- win10锁屏壁纸变黑白怎么办?win10锁屏壁纸变黑白解决教程?
- win10专业版和旗舰版的区别是什么?win10旗舰版和专业版的差异介绍
- win10系统网络重置后无法找到wifi怎么办?
- Win10 1909夜间模式出现Bug修复方法
- win10蓝牙搜索不到设备有什么解决办法?要怎么设置好?
