预装win7笔记本怎么改win10系统?预装win7笔记本改win10系统的方法步骤教程
预装win7笔记本怎么改win10系统?预装win7笔记本改win10系统的方法步骤教程?
现在买到比较早批次的笔记本或者要求装win7又后悔的用户,对于不是预装win10的亲,还是要重装回到win10来的无论从安全还是日后的升级维护都是不二之选。那怎么把win7改成win10呢,重装就完事了。不需要多麻烦的操作,一切就就动手撸就对了。还不知道怎么重装win10的小伙伴,快来看本教程吧。

预装win7笔记本怎么改win10系统
方法一:系统升级
1、点击win7系统主菜单,然后打开控制面板。

2、在控制面板界面找到“系统和安全”的选项,双击进入
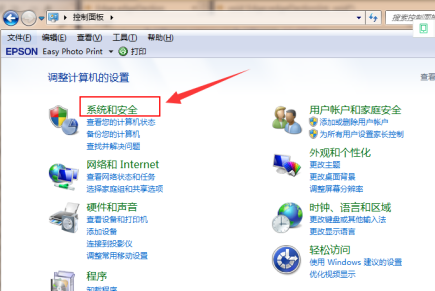
3、在系统安全列表中找到Windows Update,单击 检查更新

4、接着会看到有可用的升级提示,我们单击“安装”
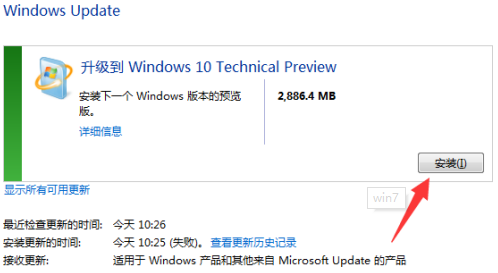
5、整个更新过程需要通过联网下载更新包,请注意联网。最后会安装好win10系统
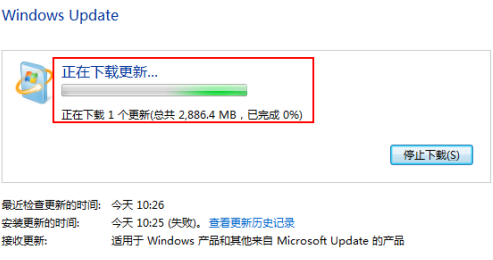
方法二:通过U启动重装系统升级
1、下载U启动软件,然后最好是准备一个10GB的U盘进行制作。
2、打开U启动软件,选择自己插入的U盘,然后点击【开始制作】。
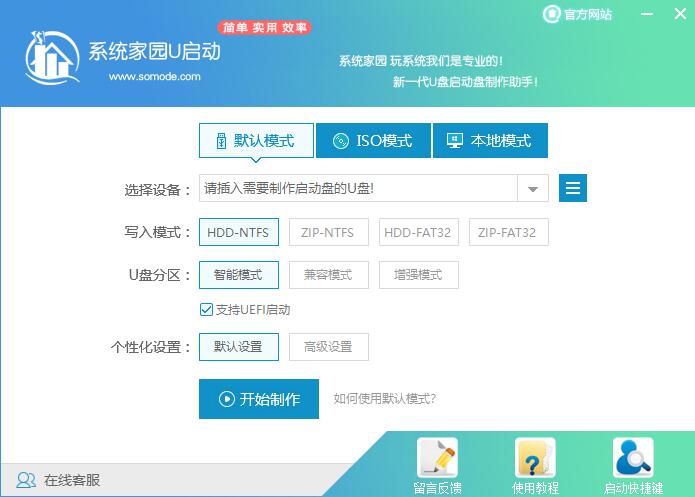
3、在给出的系统中,选择自己想要的系统,然后点击【开始制作】。

5、然后会弹出提示,注意保存备份U盘中重要数据,然后点击【确定】。
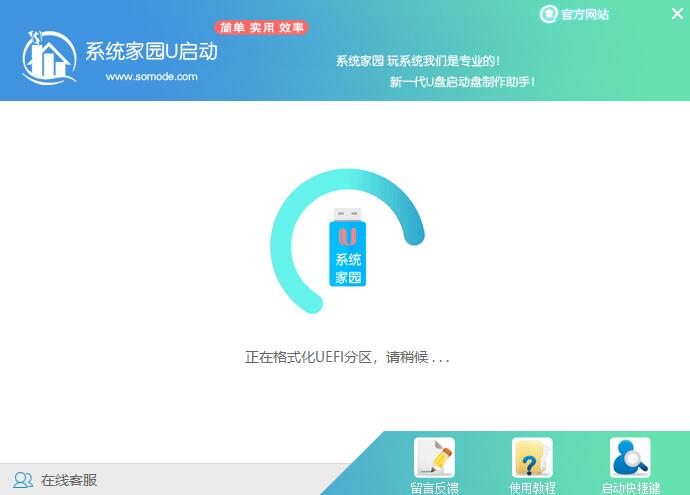
6、制作完成以后,会弹出成功提示,点击【确定】。
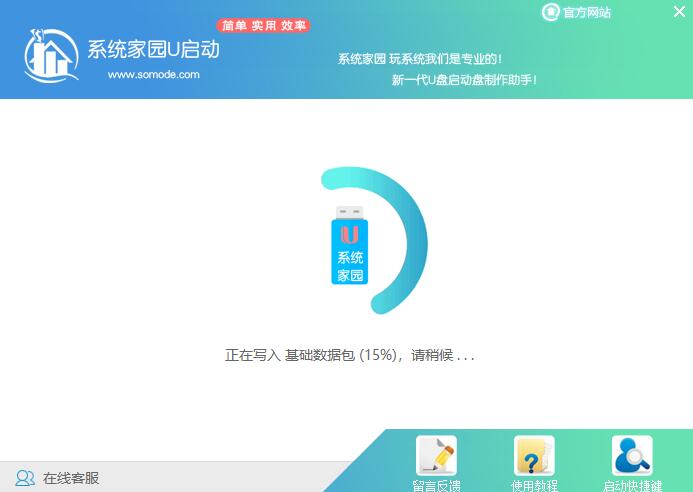

7、然后重启电脑,电脑开机的时候,按下【F2】或【F10】进入系统界面。选择【代表U盘的USB】选项。
ps:每种电脑主板型号不一样,进入系统界面的按键也不同
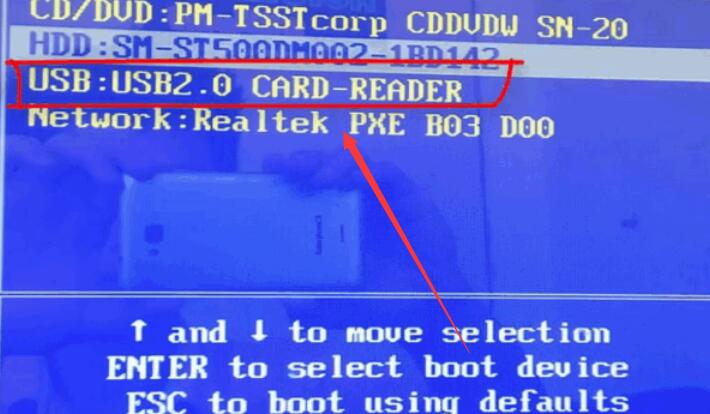
8、然后会打开U启动界面。选择第二个【本站 WIN8 PE 高级版(新机器)】。
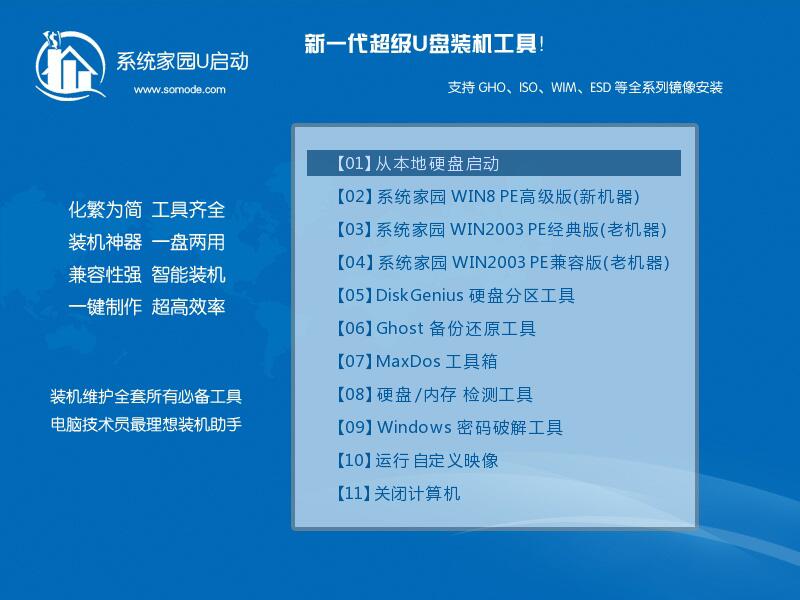
9、然后选择你下载的系统进行安装,点击【安装】即可。
10、选择盘符的时候,默认选择C盘。然后点击选择【开始安装】。

11、稍作等待后,安装完成,拔出U盘,重启电脑就完成了哦。
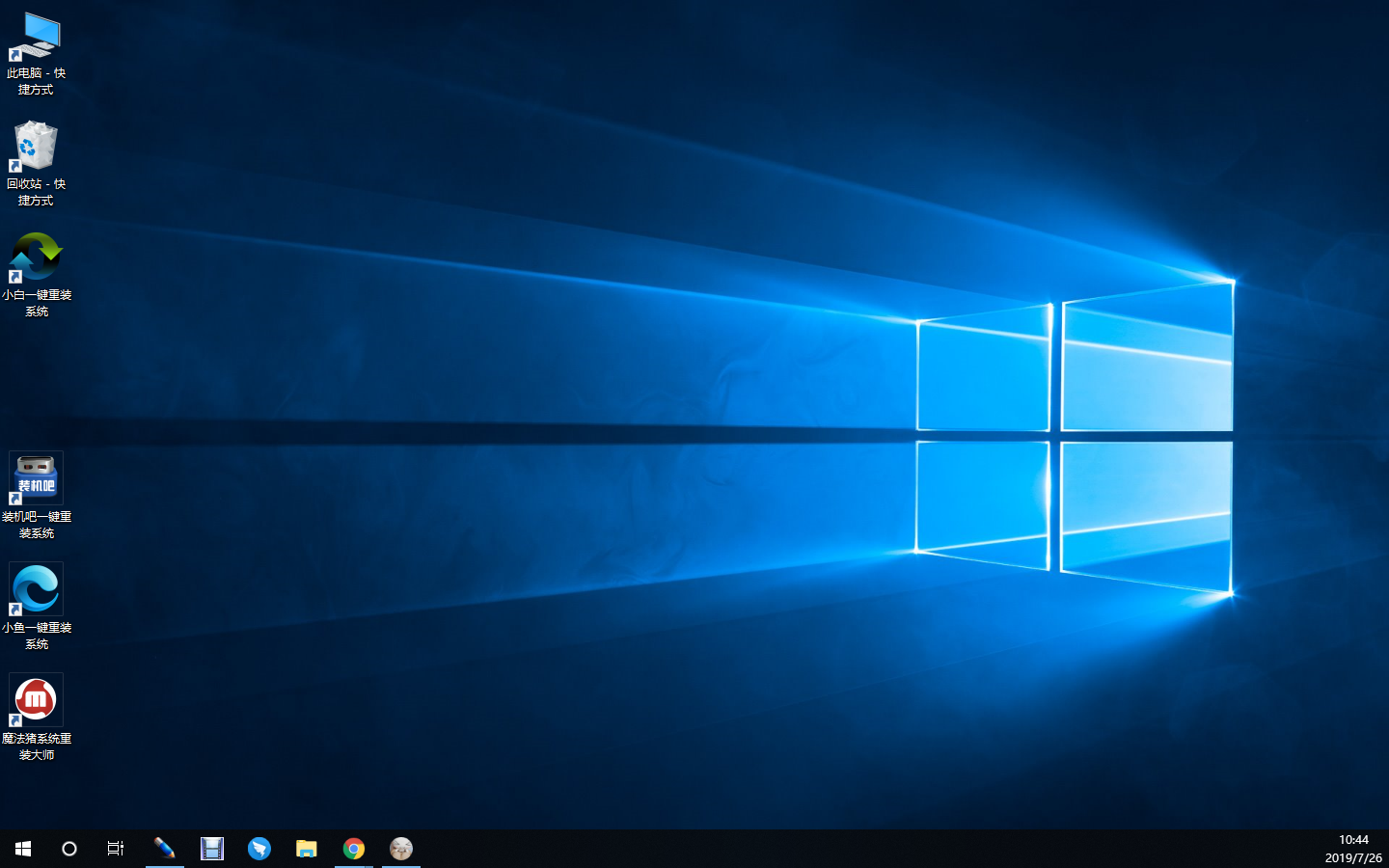
小编给各位小伙伴带来的预装win7笔记本怎么改win10系统的所有内容看得明白吗,希望你们会喜欢。
