win7无法识别u盘该怎么处理?win7无法识别u盘解决方法
win7无法识别u盘怎么办?win7无法识别u盘解决方法?
U盘现在用得可多了,但有的用户发现自己的u盘插到win7系统电脑都没反应,提示说无法识别。即使多次插拔都无法读取,幼小的心灵多次遭受暴击。那这个问题要怎么来解决呢,一起来看看。

win7无法识别u盘怎么办
解决方法一:
1、首先点击电脑界面右下角位置,选择控制面板打开它。

2、在控制面板界面中找到管理工具这个选项,如果找不到的可以切换查看方式为小图标。

3、在打开的管理工具选项中找到服务选项然后双击打开。
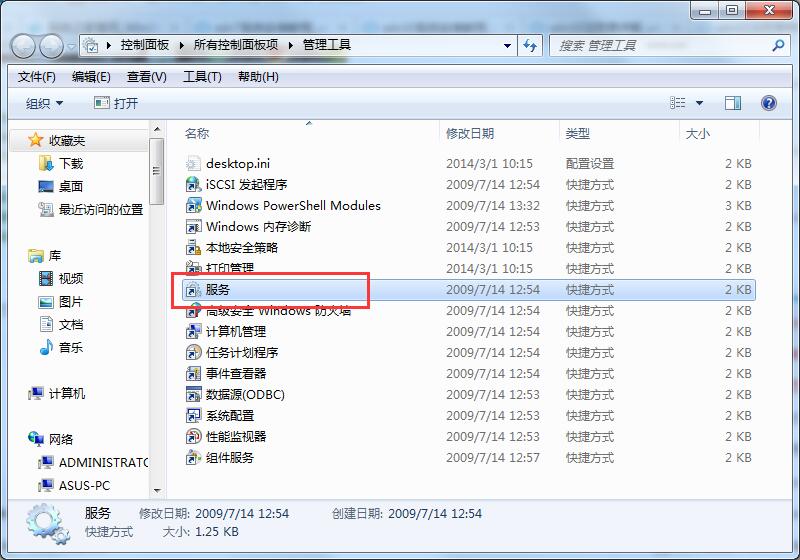
4、继续在打开的服务选项中找到一个“plug and play”的服务选项。
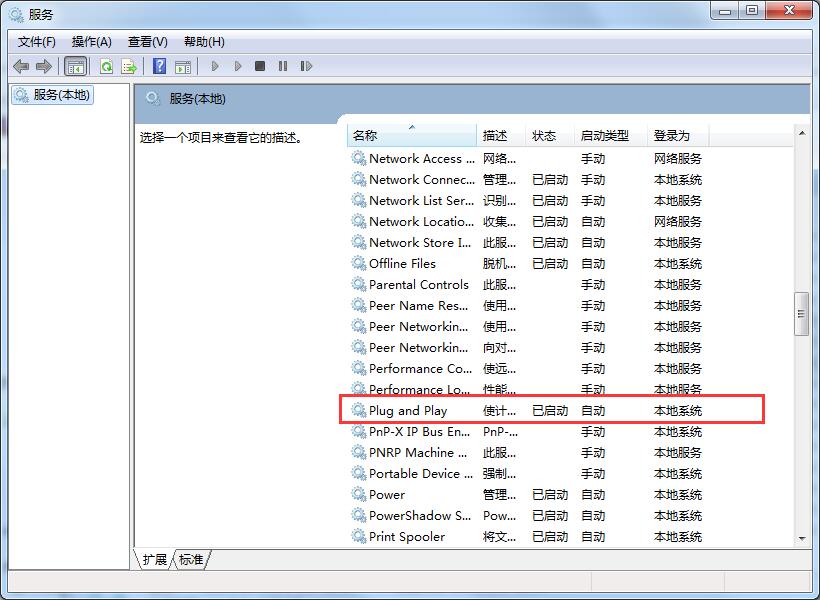
5、对plug and play选项进行停止,然后在启动这个选项,这样电脑无法识别u盘启动盘的问题应该就解决了。
解决方法二:
首先,右键点击“计算机”,再点“管理”。

然后在左侧中找到“存储”下的“磁盘管理”并点击。
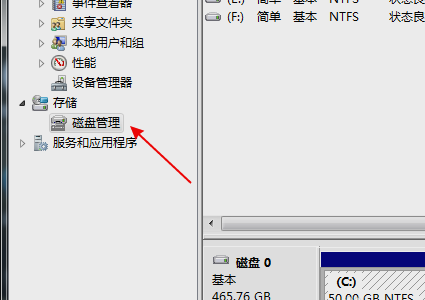
接着,在磁盘列表中查看是不是有存在没有盘符的磁盘。
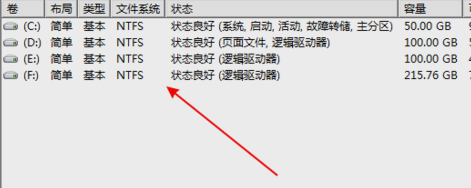
下一步,如果有就右键点击这个盘选“将分区标识为活动分区”,再给磁盘取个名称。

解决方法三:
右键点击“计算机”,再点“管理”。在左侧树型菜单中点击“设备管理器”。

接着在设备列表中展开找到“USB大容量存储设备”。
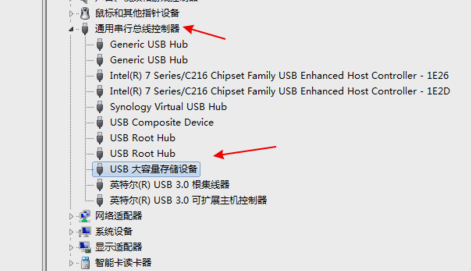
然后右键点击“卸载”。
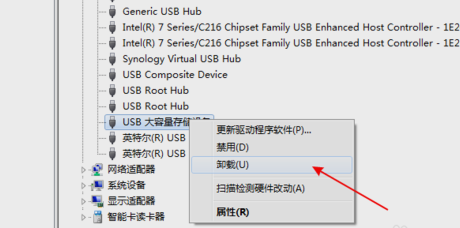
最后,卸载完成后再右击顶上的计算机名,选择“扫描检测硬件改动”。
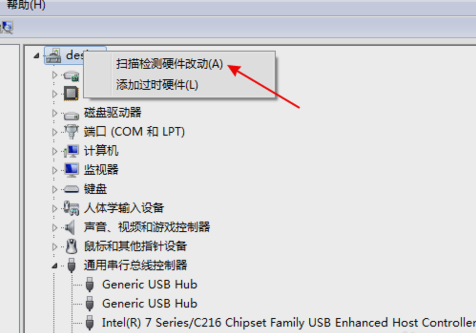
解决方法四:
1、打开注册表文件,“运行”—输入”regedit"—进入注册表编辑器
2、依次展开HEKY_LOCAL_MACHINESYSTEMCurrentControlSetServicesusbehci
3、双击右面的start键,如图1:

把编辑窗口中的“数值数据”改为“3”,把基数改为“十六进制”。“start”是U盘设备的工作开关,默认设置为“3”表示手动,“4”表示停用,设置为“3”电脑才能识别U盘,如图2:

win7无法识别u盘怎么办的解决方法就介绍到这了,相信各位小伙伴已经解决问题了,有需要的用户收藏一下吧。
相关文章
- win7系统可以用到什么时候?win7操作系统可以使用的时限公布
- win7itunes备份文件在哪里?win7itunes备份文件具体位置
- win7系统ghost下载哪家好?win7ghost下载地址安装教程
- win7怎么跳过硬盘自检?win7跳过硬盘自检的方法
- 更改win7系统的注册表权限时提示拒绝访问怎么办?
- win7更改用户账户控制设置无法打开解决方法
- win7系统如何手动添加无线网络连接?win7系统手动添加无线网络连接的方法
- win7系统需要硬盘自检怎么解决?win7系统跳过硬盘自检的方法
- win7精简版怎么安装重装系统?win7精简版安装重装系统方法步骤教程
- 老机专用超流畅win7在哪下载?老机专用超流畅win7下载地址安装教程
- win7窗口颜色和外观如何设置?win7窗口颜色和外观设置教程
- win7如何优化网络设置?win7网络设置优化教程
- 为电脑减减压,win7删除系统服务教学
- 不带软件的win7纯净版下载地址安装方法步骤教程
- 怎么更改win7系统记事本字体?win7系统记事本字体修改教程
- win7更改适配器设置没有本地连接解决方法
