windows7硬盘怎么合并分区?windows7硬盘合并分区的方法
windows7硬盘怎么合并分区?windows7硬盘合并分区的方法?
咱们安装好的win7系统里的磁盘并不是永久固定下来,不满意分区是可以再合并分区的。也就是说有些盘你觉得不喜欢或者没必要留着,可以把它合并到别的盘里。这样整个分区看起来也清爽,又不会浪费空间。下面来看看这种要求的设置需要怎么来操作。


windows7硬盘怎么合并分区
1、鼠标右键单击计算机-属性。
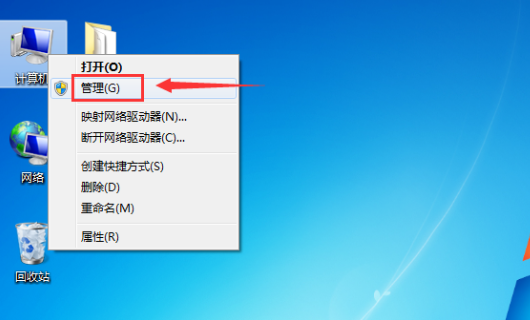
2、在管理磁盘界面点击磁盘管理分项。
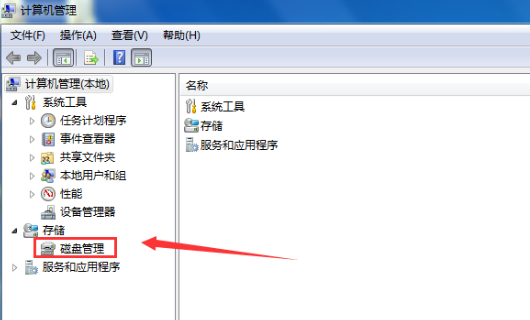
3、可以看到所有磁盘分区,我们合并C和H盘。
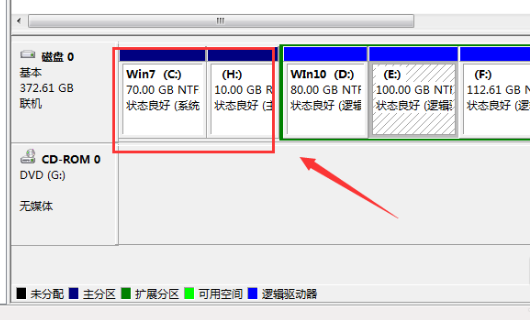
4、右键单击要合并的磁盘,选择删除卷。
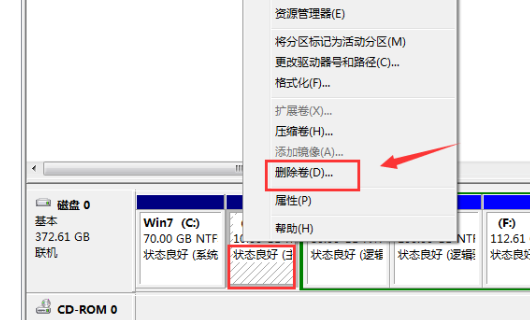
5、进入磁盘删除阶段,提示删除风险,点击确定即可。
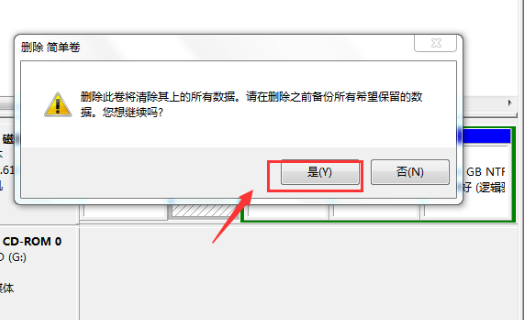
6、删除成功后来合并分区,右键单击C盘选择扩展卷。
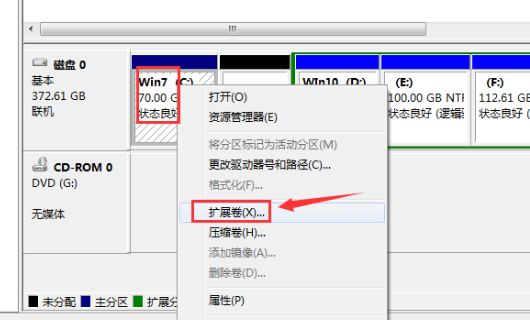
7、进入合并向导,点击下一步。
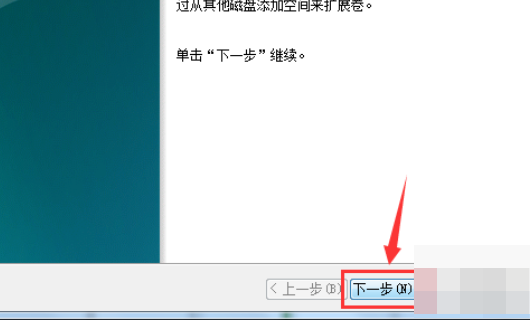
8、选择你要合并的分区,就是H的10G空间,点击下一步。
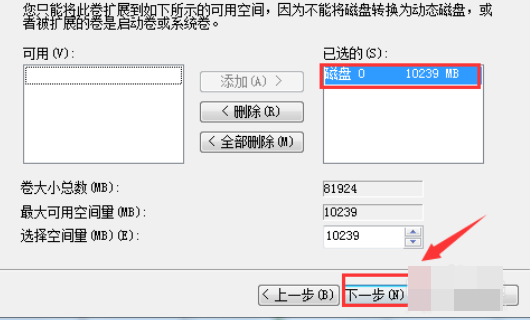
9、合并完成,点击完成按钮。
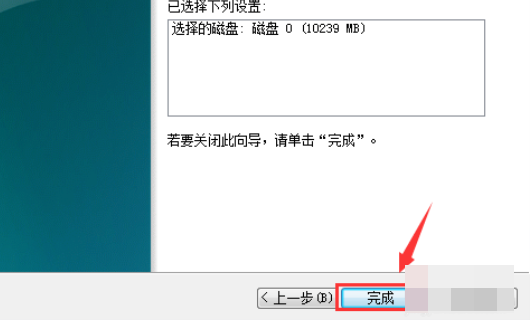
10、合并成功,我们可以看到C盘已经80G了,H盘消失了。
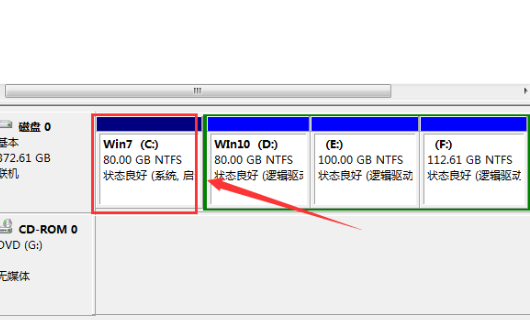
小编给各位小伙伴带来的windows7硬盘怎么合并分区的所有内容就介绍到这了,希望你们会喜欢。
