Win11系统怎么清理系统垃圾?快速清理Win11系统垃圾方法
很多用户在使用电脑时都没有经常清理系统垃圾的习惯,这导致很多垃圾文件被储存在计算机里,而且随着使用时间的推移,垃圾会越来越多,电脑也会被卡住。那Win11系统要如何迅速地清除计算机垃圾?下面小编就来告诉大家吧!

Win11清理系统垃圾方法
1、首先,点击桌面下方任务栏中的“开始菜单”,在打开的界面中选择“设置”选项,如图所示;
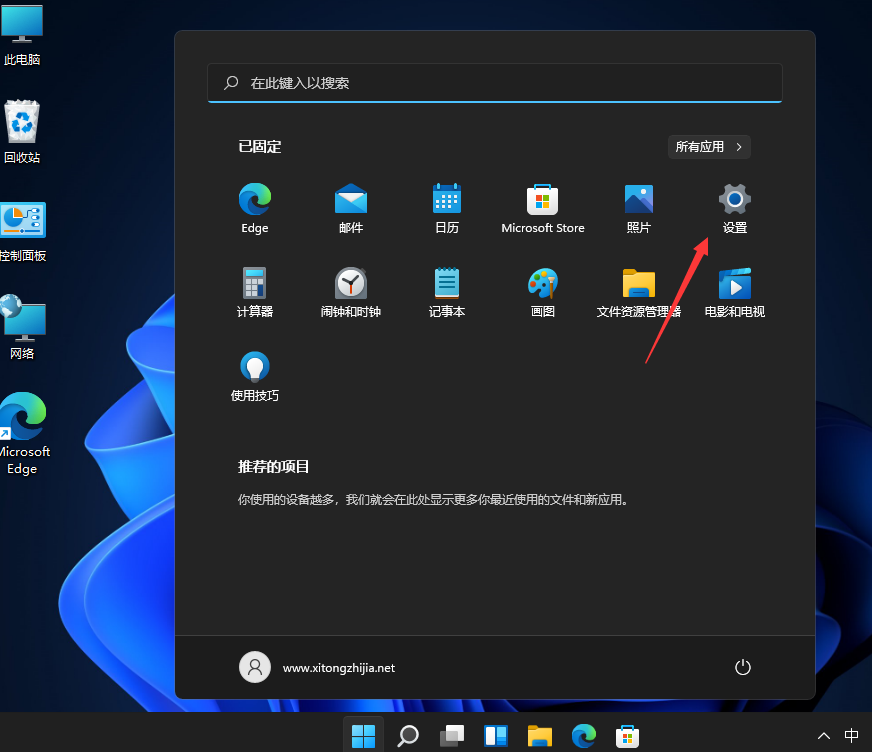
2、接着,在打开设置界面中,找到并点击“存储”选项,如图所示;
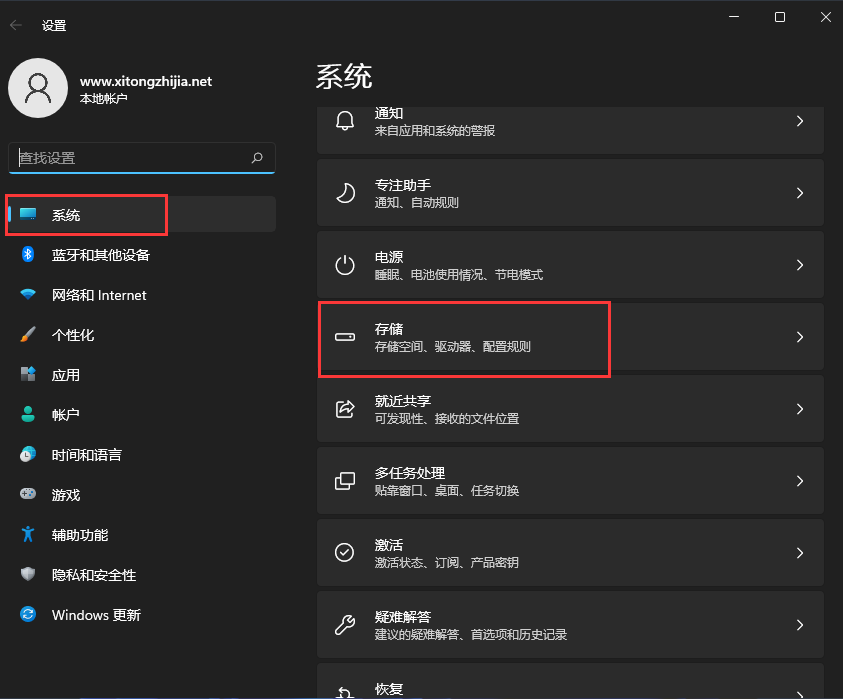
3、然后,进入到页面后,找到“临时文件”,点击进去准备清理,如图所示;

4、随后我们可以看到临时文件占用的空间,点击删除文件即可,如图所示;
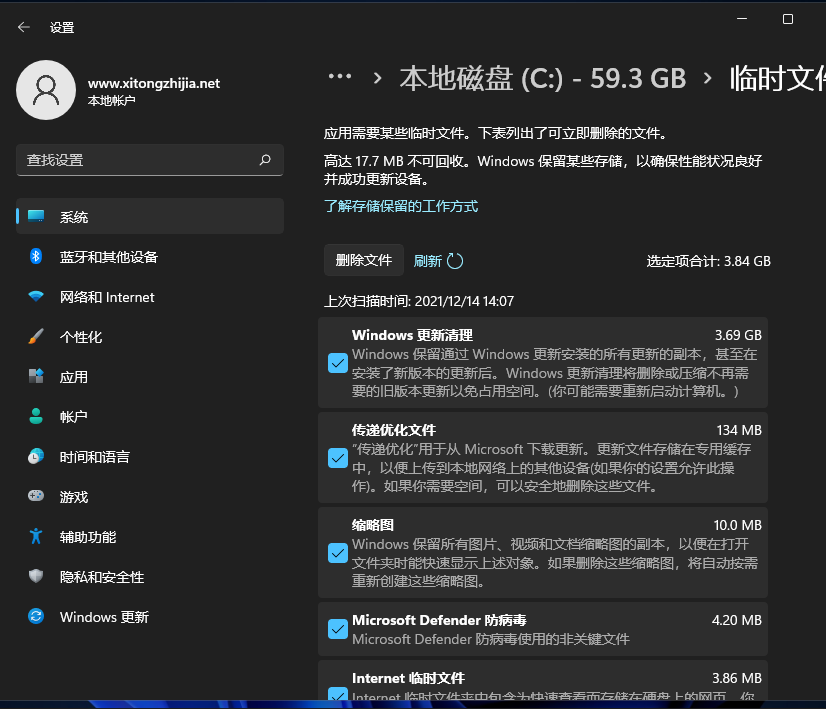
5、最后,耐心等待电脑清理完成即可,如图所示;
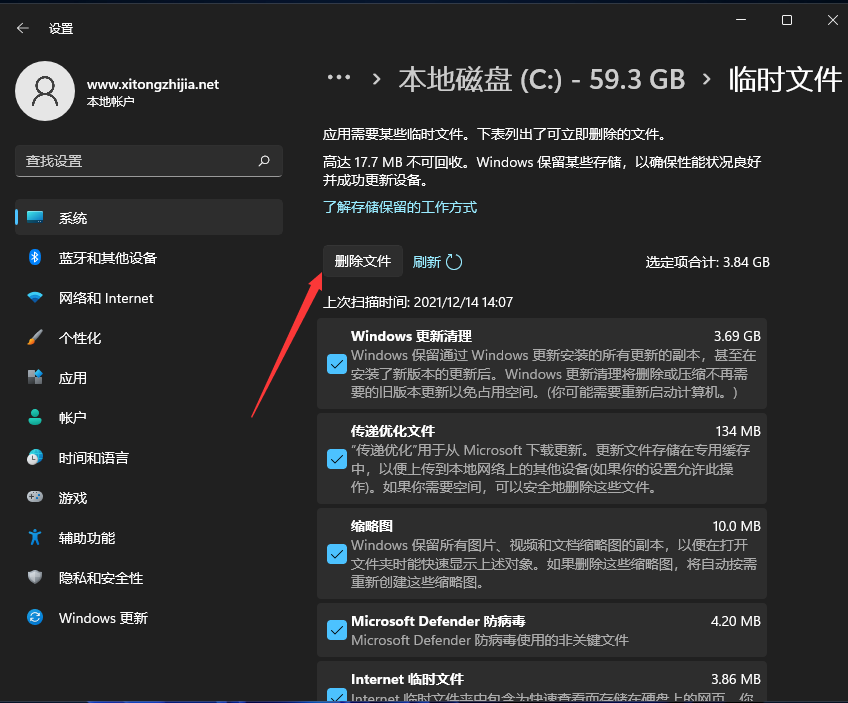
相关文章
- Win11版本区别对照表_Win11各个版本怎么区分
- Win11怎么取消开机密码 Win11取消开机密码方法教程
- Win11工具栏怎么添加软件?Win11工具栏添加教程
- Win11右下角的图标如何全部都显示出来?
- Win11如何禁用后台应用权限?Win11禁用后台应用权限的方法
- Win11延迟高怎么办?Win11延迟高的解决方法
- 为什么Win11连不上WiFi?
- Win11打印机怎么安装?Win11系统安装共享打印机教程
- Win11玩游戏卡顿怎么解决?Win11玩游戏卡顿解决方法
- Win11电脑外接显卡后蓝屏?Win11显卡坞一打开就蓝屏的解决方法
- Win10无法升级至Win11出现"0x80070002"错误提示怎么办?
- Win10升级Win11系统后无法进入系统怎么办?
- 华硕笔记本怎么升级Win11 华硕笔记本升级Win11详细教程
- Win11怎么打开IE浏览器?Windows11的ie兼容性视图设置在哪里?
- Win11底部任务栏消失不显示怎么解决?
- Win11如何更改桌面图标?Win11更改桌面图标的方法
