win10系统安装u盘怎么制作?win10系统安装u盘制作教程
当我们使用windows操作系统的电脑时,无论是重新安装win10操作系统,还是升级win10系统,我们要做的第一步就是准备好安装这个系统。关于win10系统安装如何制作u盘的问题小编认为,我们可以先在网站上下载我们需要的系统,然后通过软件制作安装盘就可以了。就来看看小编是如何具体操作的吧~。

win10系统安装u盘怎么制作
1、将事先制作好的大白菜u盘插入电脑USB接口,然后重启电脑,在出现开机画面时通过启动快捷键进入u盘启动进入PE选择界面,
选择“【02】大白菜win8标准版(新机器)”回车键,进入pe系统桌面。
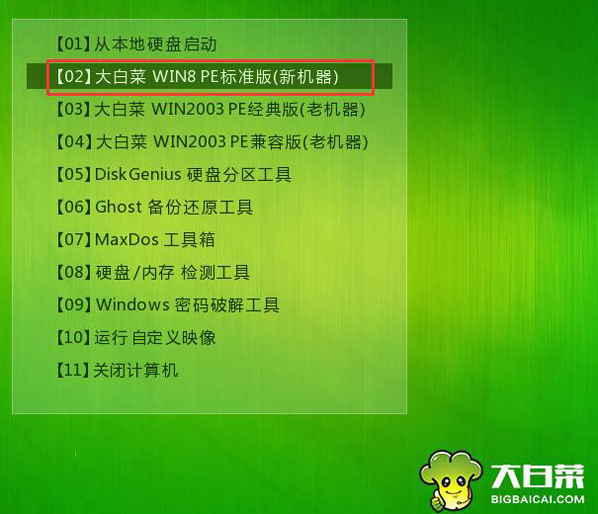
2、进入pe系统桌面之后,会自动弹出大白菜PE装机工具窗口,这里我们点击“浏览”按钮,进入下一步的操作。
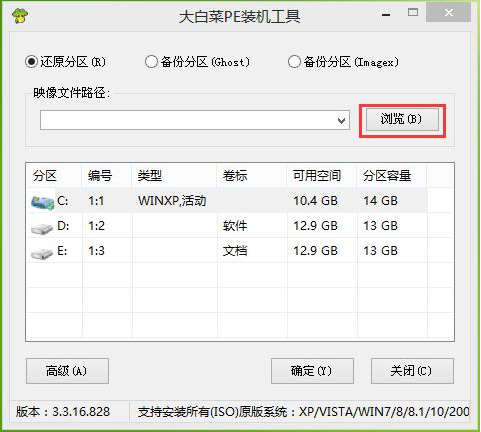
3、如图下点击打开u盘中的ghost win7系统镜像包,然后点击“打开”进入下一步。
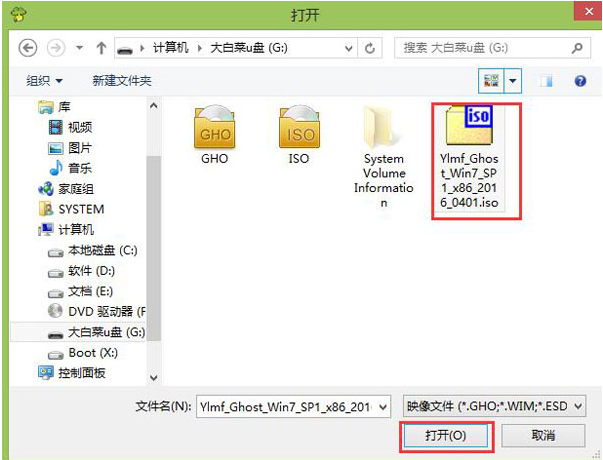
4、等待大白菜PE装机工具提取所需要的系统镜像文件后,在下边选择一个空间较大的磁盘由于安装系统使用,然后点击“确定”进入下一步。
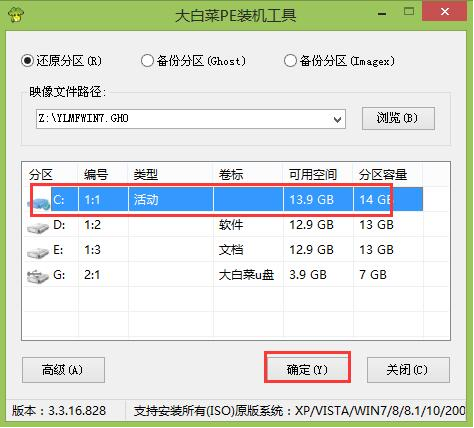
5、点击“确定”进行系统安装。
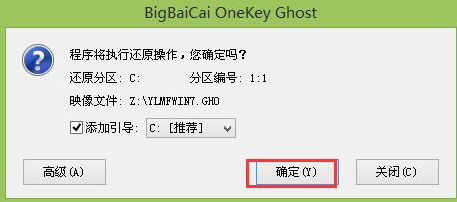
6、点击确定后,耐心等待系统文件释放至指定磁盘分区即可。
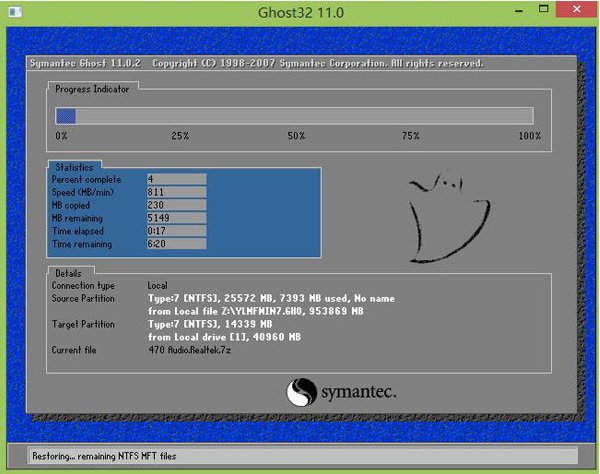
7、以上步骤完成后,直接进入系统桌面。
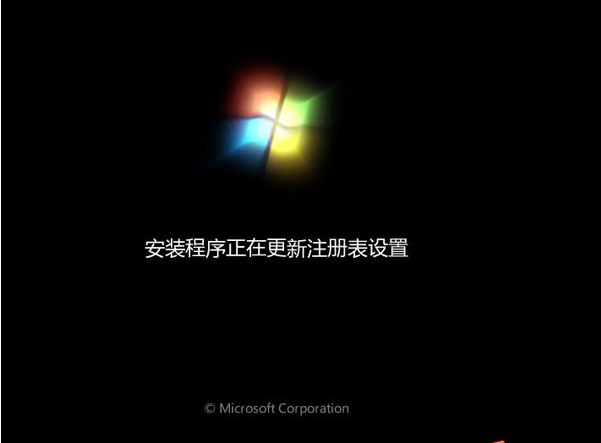
以上就是小编给各位小伙伴带来的win10系统安装u盘怎么制作的所有内容,希望你们会喜欢。
相关文章
- win10系统的锁屏壁纸变黑白是什么原因?win10锁屏壁纸变黑白的修复教程
- win10自动关机设置在哪?win10自动关机设置教程
- win10插入SD卡、U盘、手机自动打开文件解决方法?
- win101903安装不了应用软件程序是什么原因
- 360导致win10崩溃怎么办?360导致win10崩溃处理教程
- win10的开始菜单无法使用怎么解决?win10开始菜单失效修复方法
- win10显示器颜色不正常怎么办?win10显示器颜色不正常解决教程
- win101809升级1909错误代码0x8007042b怎么解决
- win10下载的破解软件被自动删除怎么办?win10下载的破解软件被自动删除解决方法
- win10应用视图首先列出桌面中常用软件如何设置?详细使用教程?
- win10手动修复引导详细方法?win10怎么手动修复引导详细方法?
- Win10 Your Phone功能新进展,支持手机更友好
- Win10系统如何清空粘贴板?Win10清空粘贴板的方法
- win10系统提示更新失败是什么原因?win10更新失败解决教程
- win10系统如何开启GPU硬件加速计划?
- win10怎么卸载软件程序?win10卸载软件程序教程
