win7网络连接红叉怎么办?win7网络连接红叉详细解决办法
win7网络连接红叉怎么办?win7网络连接红叉详细解决办法?
win7是一个非常好的可靠系统,最近很多win7系统的男生都在问win7网络连接红叉怎么办?今日小系列将为您带来win7网络连接红叉的详细解决方案,大家一起来看看吧。

win7网络连接红叉解决办法:
1、检查网线与电脑的连接是否有问题。

2、如果确认网络与电脑的连接没有问题,返回电脑桌面,在开始菜单中找到“运行”选项,并输入“dcomcnfg”字样后按确定。
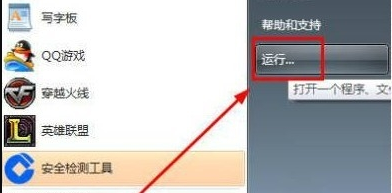
3、进入到组件服务界面。
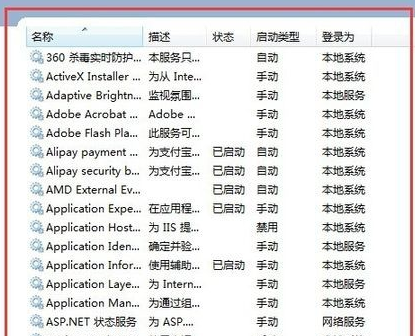
4、依次点击“组件服务”、“计算机”、“我的电脑”、“DCOM配置”这些选项,最后找到“netprofm”。

5、找到“netprofm”后右键属性,在新出来的界面导航中选择“安全”,并选中“启动和激活权限”下方的自定义,随后点击旁边的“编辑”按钮,在“添加”中“输入对象名称来选择”选项输入“LOCAL SERVICE”字样,最后按确定即可。返回到界面后,这时我们还要注意本地启动和本地激活这两个选项有没有勾选。

6、最后我们还要在输入“dcomcnfg”字样后按确定出现的界面中,从“服务”这个选项找到“Network List Service”,进行启动即可。
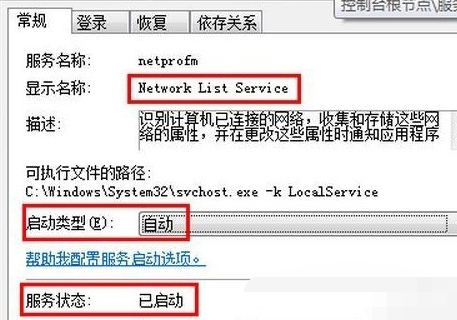
(以上就是小编为不知道win7网络连接红叉怎么办的朋友们带来的解决办法!如果文章内容对您产生了帮助,请持续关注本站我们将为你带来更多更加优质的内容)
