win10怎么下载网页上的视频?win10下载网页上的视频方法
我们平时在网页看见一些特别喜欢的视频时候,就想下载收藏,那么win10系统该如何下载网页上的视频呢?今天小编带来了两种方法,一种万能的解决方法和一直简单的解决方法,具体的步骤下面一起来看看吧。
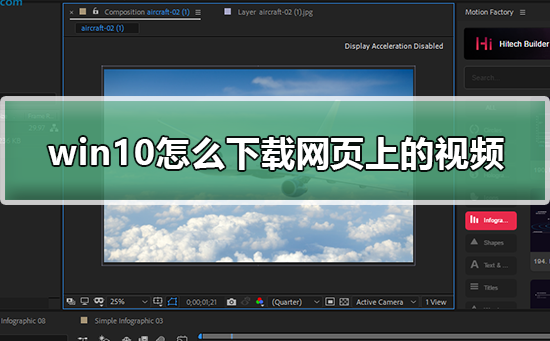
win10下载网页上视频的方法
第一种方法,适合所有的视频网站
1、打开IE浏览器,随便找一个视频网站,我们这里以优酷作为例子。打开一个视频,点击播放。等它缓冲完,或者播放完。

2、等缓冲完之后,点击浏览器菜单里的工具选项,在下拉列表中找到“Internet选项”
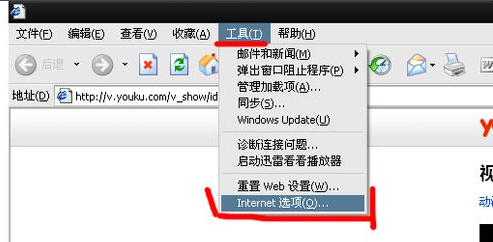
3、点击Internet选项,并找到“设置”按钮
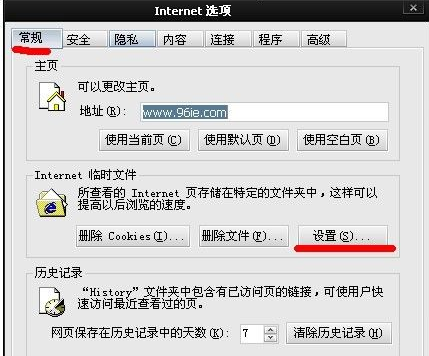
4、点击“设置”按钮,在弹出的对话框里找到“查看文件”
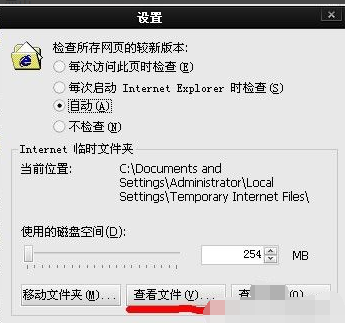
5、点击“查看文件”,这时会弹出一个文件夹。在文件夹的空白处,用鼠标右键点击,在出来的下拉菜单中选择“排列图标”,然后再选择“大小”
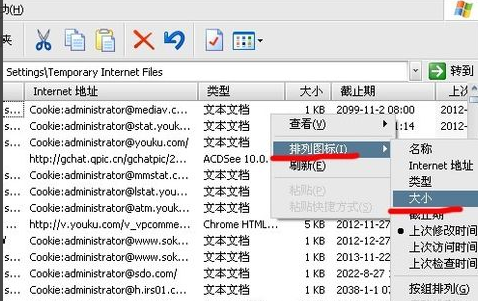
6、由于视频文件一般比较大,所以,它会排在最前面;找到视频文件,直接复制到桌面就行了;这里的视频文件一般是flv格式或者mp4格式的。你再下一个百度影音播放器,就可以播放了。像下图中,红框标出的就是刚刚缓冲的视频文件了。
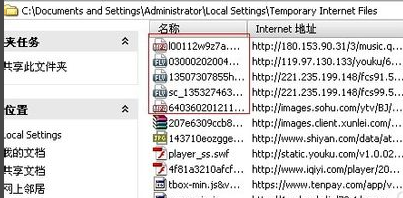
第二种方法
下面说的方法,就是针对这几个大型视频站的下载方法了,其实只要学会上面那个就可以,只不过这下面要说的,更简单一点。
这里还是以优酷为例,打开一个视频,在地址样找到优酷网址;在youku的后面加上xia,然后回车,这时就会跳转到一个页面,这个视频的所有下载地址,都出来了,你直接下载就好。
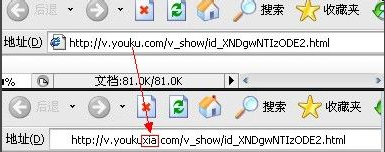
本站为您带来的win10下载网页上视频的方法就这些了,希望可以解决掉您的困惑。
相关文章
- win10电源选项在哪?win10电源选项打开方法介绍?
- win10应该用哪个版本的matlab?哪个版本的matlab适合在win10安装?
- 如何在win10系统安全模式下卸载不兼容软件?
- Win10如何关闭快速启动?Win10快速启动怎么关详细教程?
- Win10系统任务栏怎么隐藏?Win10系统任务栏隐藏方法
- Win10系统中设置多时区时钟的方法
- 如何关闭win10系统的WMI服务器?
- win10账户怎么退出登录?win10账户要退出登录如何来设置?
- win10运行速度慢的解决办法
- 精华整理:win10系统常用的一些快捷键
- win10更新后开机变慢怎么办
- win10系统自动更新如何开启?win10系统自动更新开启方法
- win10版本1909怎么样?
- win10是一个多用户多任务吗?win10是一个多用户多任务系统吗?
- win10系统以太网控制器提示感叹号怎么办?win10系统以太网出现感叹号的修复方法
- win10系统的日志文件详解,win10系统日志文件能删除吗?
