如何给win10系统的文件夹进行加密?
在我们日常使用的win10系统计算机中,应该有很多用户遇到过需要加密文件夹的情况,那么win10系统如何加密文件夹呢?下面的编辑器将为您带来win10系统加密文件夹的教学方法,感兴趣的合作伙伴将有一个看看。
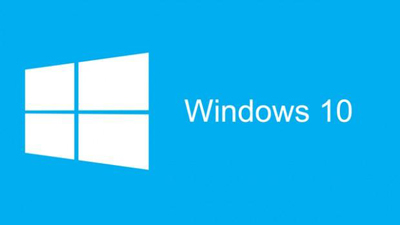
win10系统给文件夹加密的方法教学:
方法一
1,首先,鼠标右键需要加密的文件,选择“属性”选项,接着在弹出的窗口中,点击“高级”按钮,如图下所示;
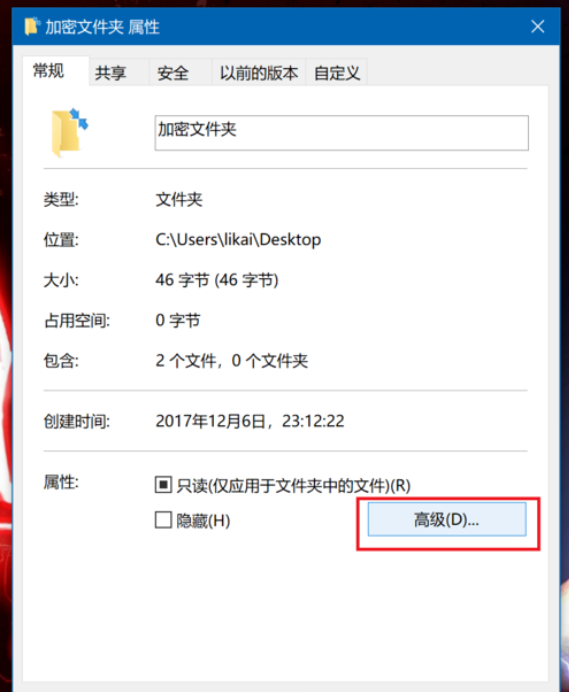
2,然后,勾选窗口中的“加密内容以便保护数据”选项,即可进行文件夹的加密。(如果说这里的选项是灰色的话,那说明电脑系统是家庭版的,微软没有开放这个功能,只能采用第二种方法,使用第三方软件。)如图下所示:
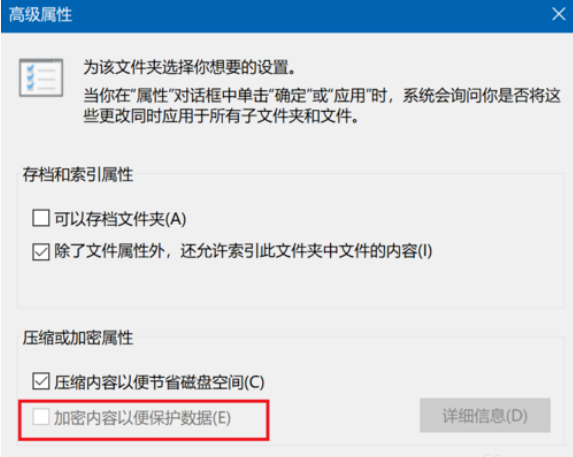
方法二
1,打开超级加密 3000,选择菜单栏中的文件夹保护一项,如图下所示;
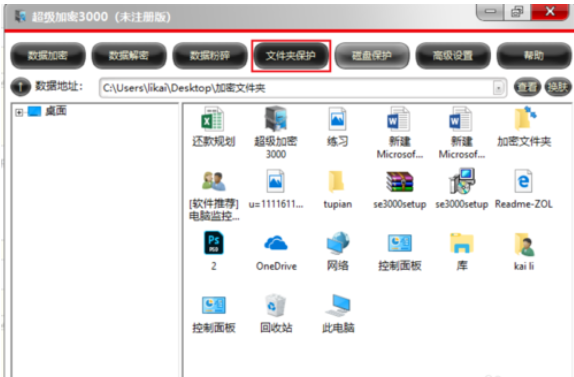
2,选择“文件夹加密码”如图下所示;
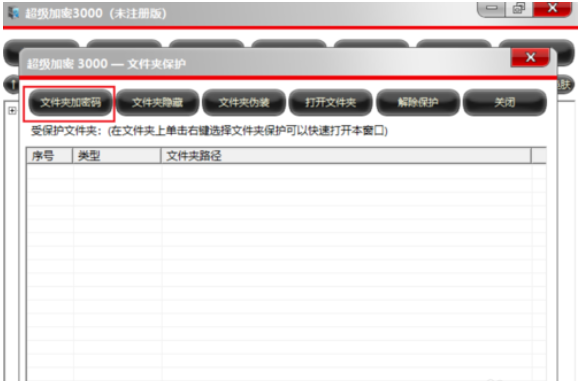
3,在弹出的浏览窗口中找到需要添加密码的文件夹,然后点击确定。如图下所示;
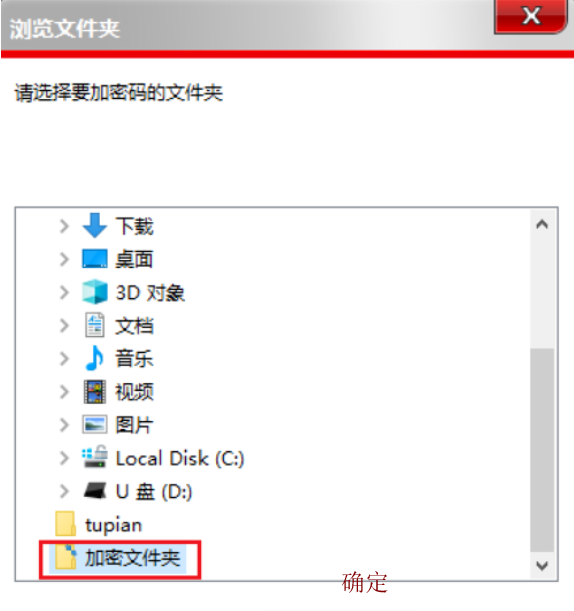
4,进行密码设置,完成后,点击确定,此时完成设置。如图下所示;
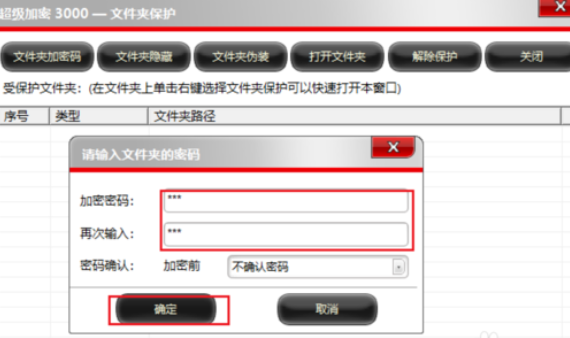
5,此时双击设置过密码的文件夹,则会弹出下面的对话框,需要在里面输入之前设置过的密码才能继续使用。如图下所示;
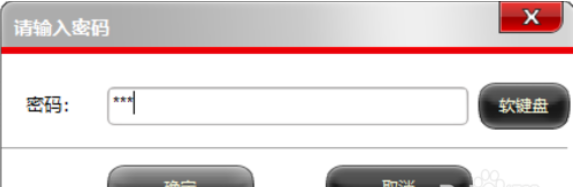
以上就是小编为大家带来的win10系统给文件夹加密的方法教学,希望能对您有所帮助,更多相关教程请关注本站网站。
相关文章
- win10局域网体验共享其他机器怎么找?win10局域网体验共享其他机器教程
- win10系统怎么设置开机密码?win10系统设置开机密码教程
- 如何设置win10邮箱pop3?win10邮箱pop3的设置方法
- win10平板模式键盘怎么设置在桌面上详细教程
- Win10系统在切换用户时出现闪屏怎么办?Win10系统切换用户时闪屏修复方法
- win10网络图标无法启用怎么办?
- win10麦克风加强拉不动怎么办?win10麦克风加强拉不动解决教程
- win10商店在哪里?win10商店打开的三个方法?
- win10c盘清理干净教程
- win10火炬之光2存档在哪?win10火炬之光2存档查找方法
- 如何开启win10系统的账号同步?win10系统账号同步的开启方法
- win10自带键盘失灵了怎么办
- win10系统Microsoft管理控制台停止工作怎么修复?
- win10怎么删除搜索框?win10隐藏搜索框与Cortana详细教程?
- Win10电脑关闭自动更新有影响吗?Win10电脑关闭自动更新好不好
- win10开始菜单常用软件怎么设置?win10开始菜单常用软件设置教程
