win10系统设置-win10首次开机设置教程-w10初次开机设置
现在很多系统首次使用,就会有好几个设置步骤,有些朋友赖得去研究,这边本站教您怎么对win10首次开机设置。这个开机设置最好都弄好,对接下来的电脑使用是有好处的,不要嫌麻烦就想跳过。对于重装或者还原的系统也是会有这些设置的,所以重装还原前请三思。
1
首次开机一般会听到小娜的语音提醒,并看到界面上的文字提示。(如需保持安静,将电脑设置为静音即可)
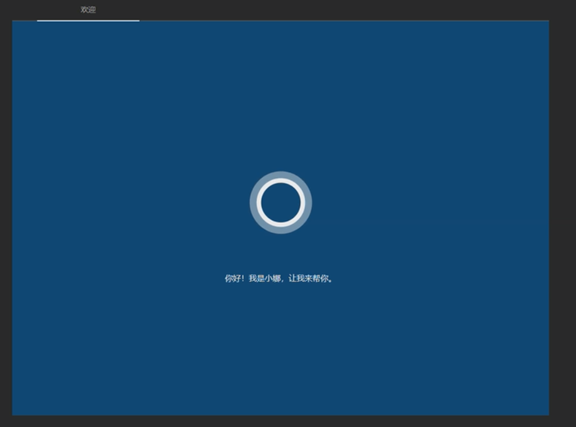
2
介绍完毕后,进入到区域设置界面。选择中国,点击是即可。
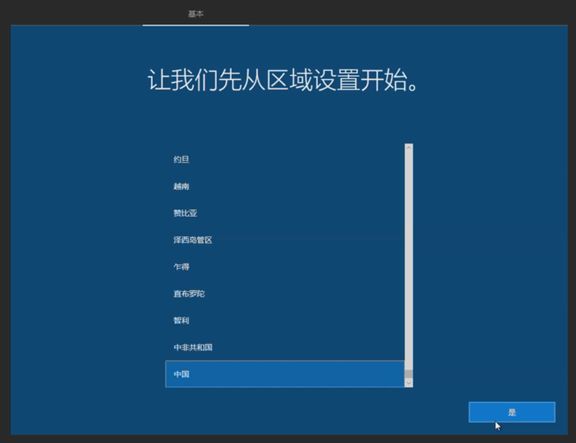
3
选择键盘布局,可以根据实际需要选择微软拼音或是微软五笔哦。
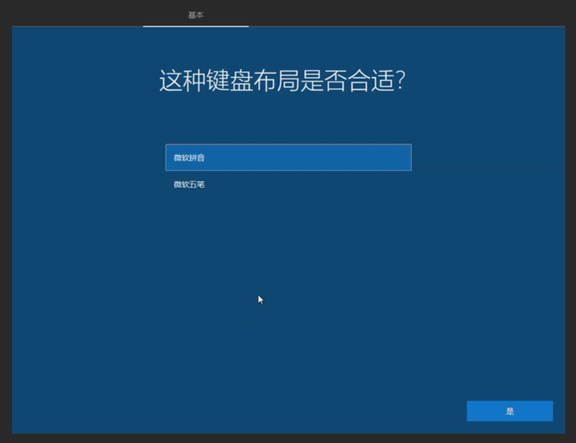
4
是否需要添加第二种键盘布局,一般选择跳过即可。
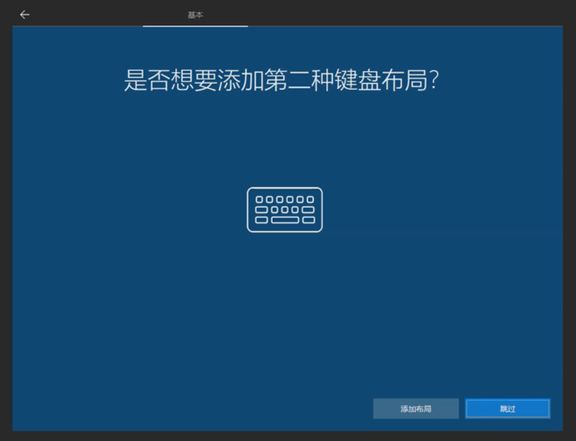
5
这步可以跳过, 也可以连接已知的网络。在此教程中我们选择跳过。(如此步选择跳过,接下来根据提示创建的是本地账户哦)
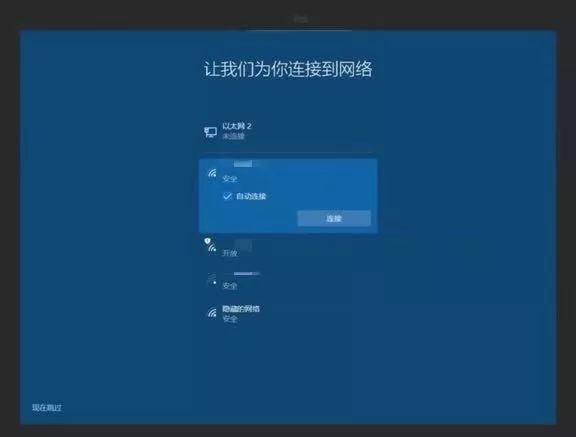
6
阅读许可协议后,选择接受。
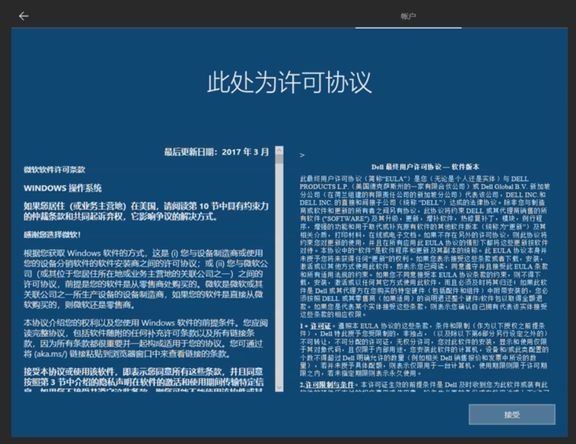
7
设置账户名,推荐输入英文的账户名。
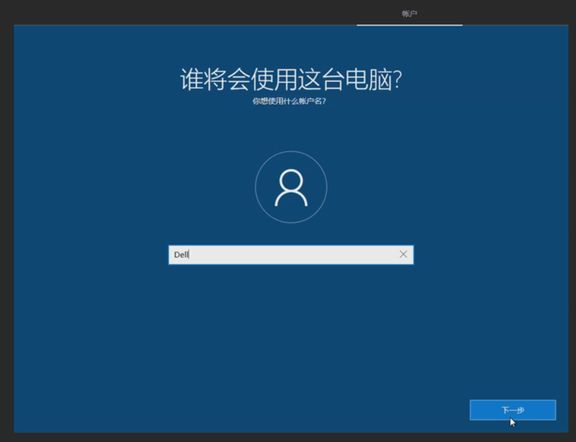
8
设置帐号密码,务必选用您绝对能记住的密码哦。如果不想设置密码,在密码栏留空,直接点击下一步即可。
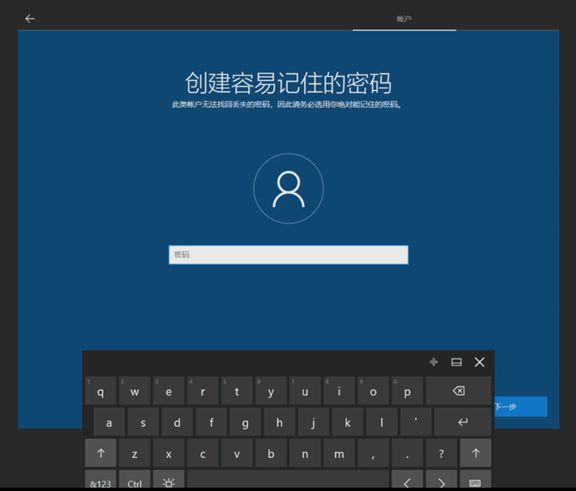
9
如果需要使用Cortana,选择是即可。
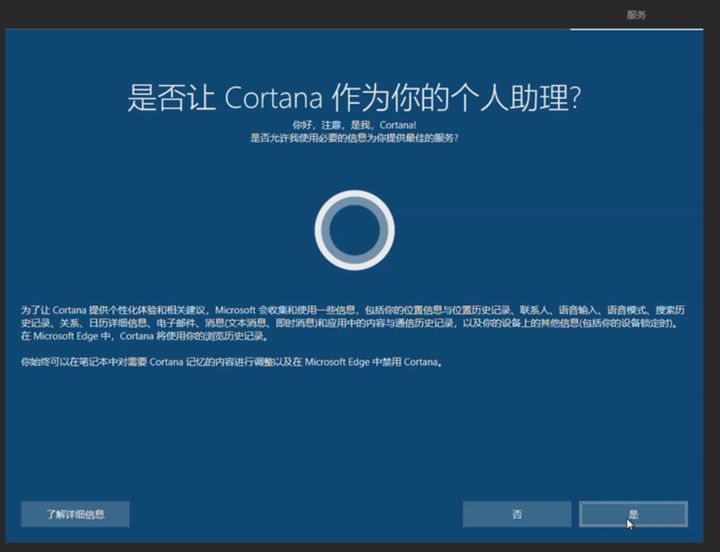
10
根据实际需要进行隐私设置,编辑后点击接受。
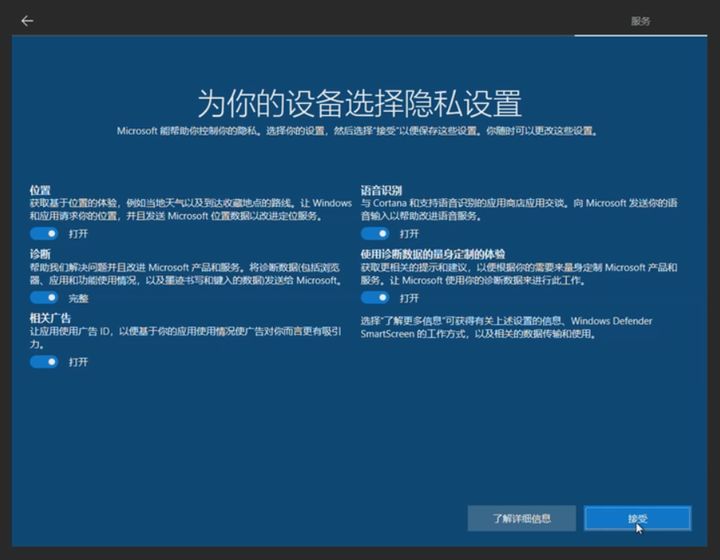

11
输入支持和保护信息。如不想填写,直接点击下一步。
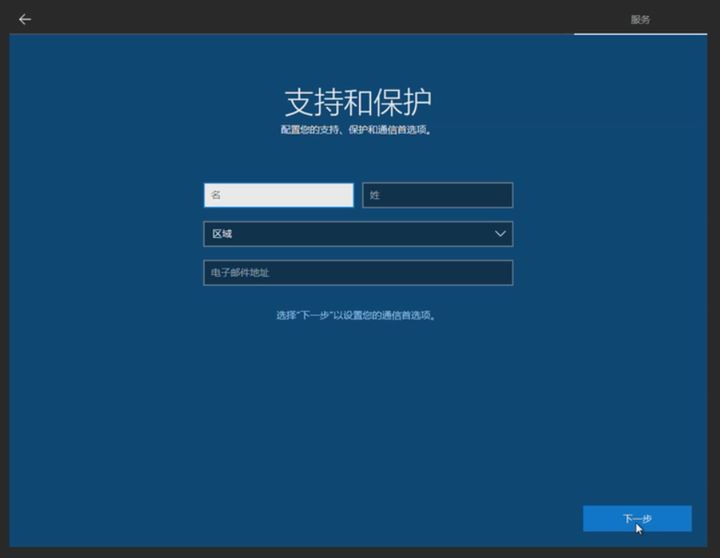
12
等待设置完善,之后会自动进入系统。
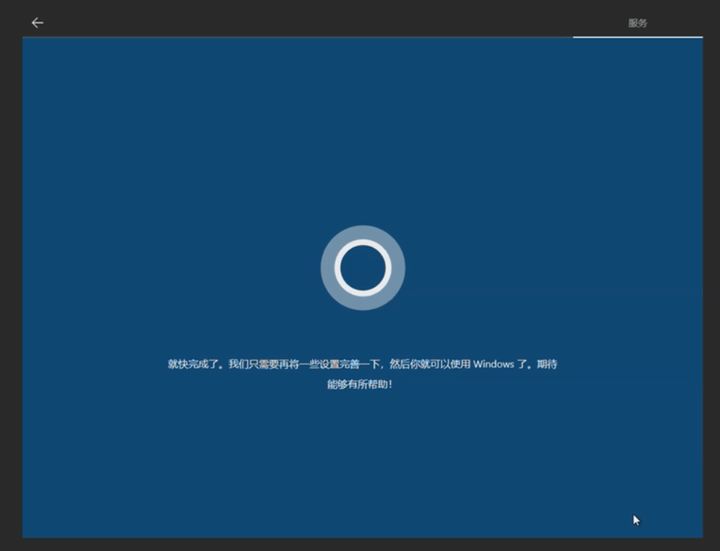
13
进入系统桌面开始使用。
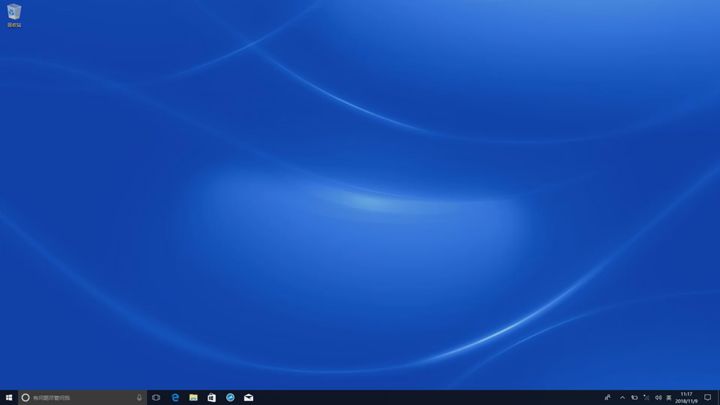
相关文章
- win10系统怎么设置开机密码?win10系统设置开机密码教程
- win10系统怎么设置定时开机
- win10系统如何获取管理员权限?设置win10管理员权限
- Win10系统怎么设置系统睡眠时间?Win10系统设置系统睡眠时间的方法
- 关于Win10系统设置电脑关机指令的处理方法
- 鼠标指针怎么设置?Win10系统设置鼠标指针的方法分享
- Win10系统怎么设置输入法?Win10系统设置输入法操作方法
- Win10系统设置电脑开机密码方法!
- Win10系统设置软件开机自动启动方法!
- Win10系统怎么设置自动进入夜间模式?Win10系统设置自动进入夜间模式的方法
- Win10系统怎么设置默认地理位置?Win10系统设置默认地理位置的方法
- Win10系统怎么设置应用位置权限?Win10系统设置应用位置权限的方法
- Win10系统设置储存感知自动清理临时文件和系统垃圾方法
- Win10专业版一打开设置就闪退怎么办?
- Win10系统怎么设置自动清理垃圾缓存文件?Win10系统设置自动清理垃圾缓存文件方法
- Win10系统怎么设置闹钟?Win10系统设置闹钟的方法
