win10开机如何强制进入安全模式?win10开机强制进入安全模式的方法
当我们的Win 10计算机重新启动出现问题时,它被卡住了,许多小合作伙伴希望此时强制它进入安全模式。我们如何进入?连续三次强制关闭,进入高级选项,具体操作让我们看看。
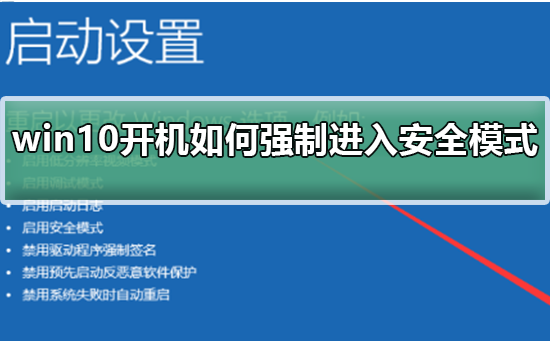
win10开机强制进入安全模式步骤
1、按下开机键后等待出现如下图所示的win10徽标界面,然后长按电源键强制关机

2、然后重复三次这样的操作,就会看到正在诊断修复界面,等待一会儿
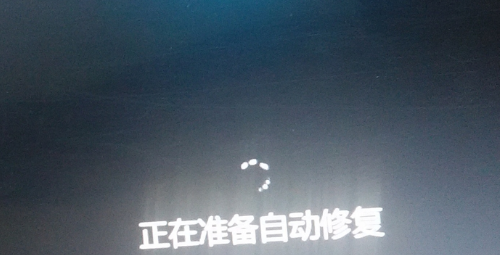
3、出现自动修复界面,选择右下角的高级选项
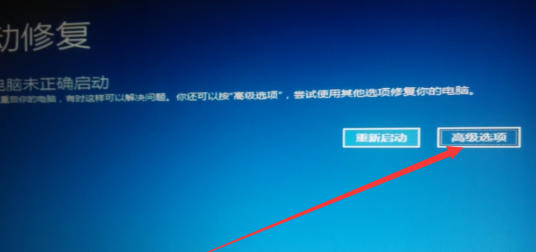
4、选择疑难解答选项
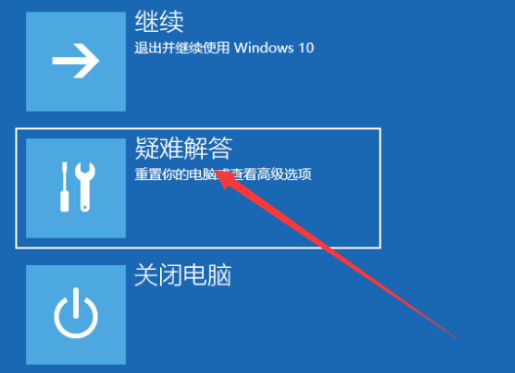
5、选择高级选项
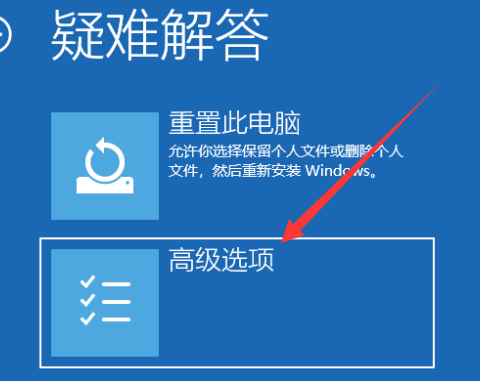
6、点击启动设置
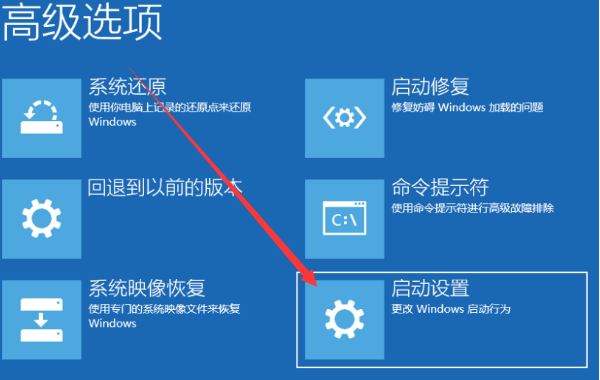
7、点击重启
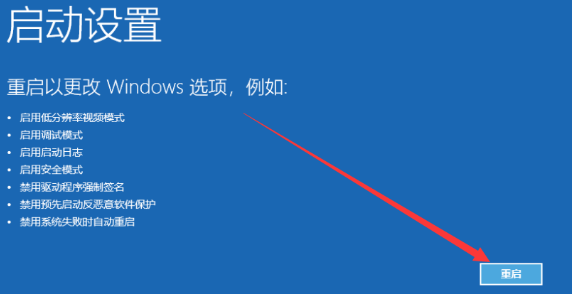
8、重启进入启动设置界面,按下F4即可启用安全模式
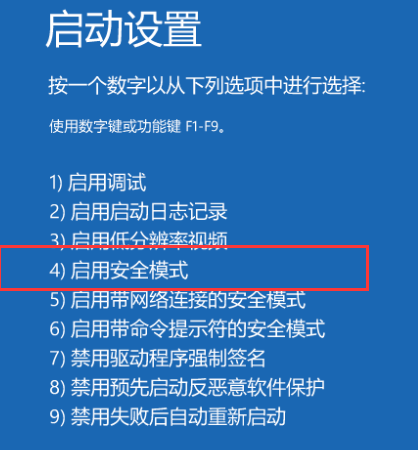
本站为您带来的win10开机强制进入安全模式步骤就介绍到这了,希望可以解决掉您的困惑。
