win10取消登陆密码设置方法?win10取消登陆密码要怎么设置?
一千个win10用户就有一千种使用爱好,有的就不喜欢设置登陆密码,觉得太繁琐。要是忘记密码就更麻烦,他们觉得开机直接进去系统界面不是很香吗,干嘛多此一举呢。好了废话不多说,来看看怎么取消登陆密码吧。
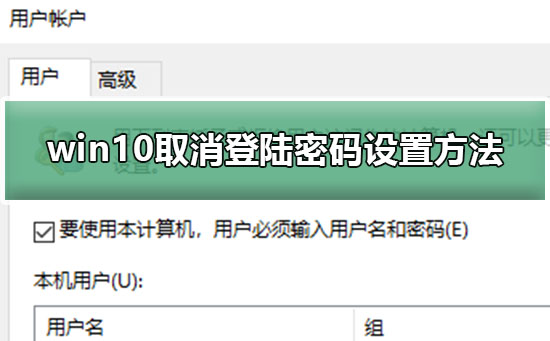
1.首先进入win10系统桌面,鼠标右键桌面左下角的开始按钮,在弹出的菜单中选择运行选项打开,进入下一步。
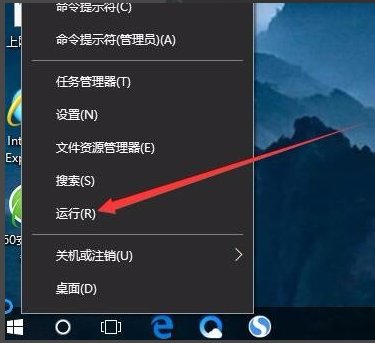
取消登录密码电脑图解1
2.在出现的运行窗口中输入Control Userpasswords2,点击确定按钮,进入下一步。
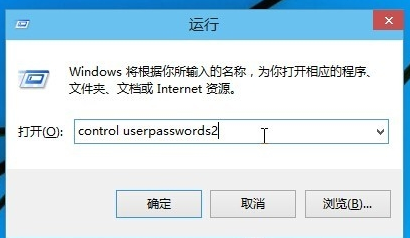
登录密码电脑图解2
3.在出现的用户账户界面中将“要使用本计算机,用户必须输入用户名和密码”前面的勾去除,然后点击应用按钮,进入下一步。

win10电脑图解3
4.接着会出现一个自动登录的选项,输入您的电脑用户名和密码,点击确定即可。
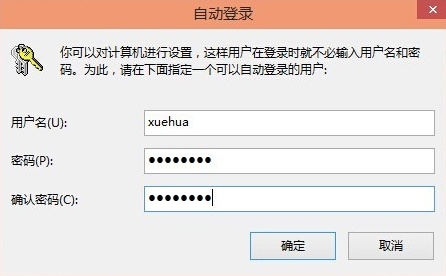
取消登录密码电脑图解4
5.重启电脑,这时您就会发现无需输入登录密码也能直接进入系统了。
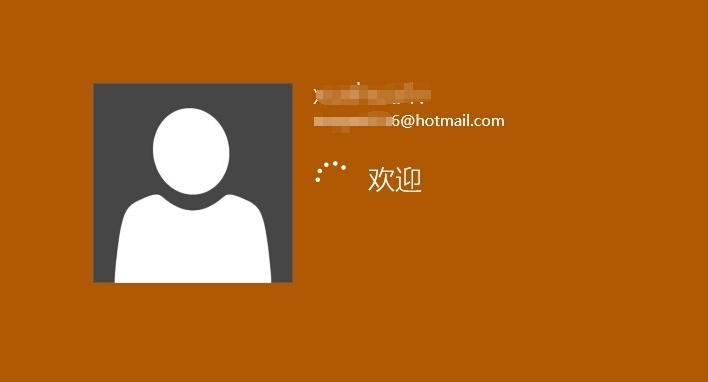
取消登录密码电脑图解5
以上就是本站小编为各位用户带来的win10取消登陆密码设置方法详细内容了,想看更多相关文章欢迎您关注本站。
相关文章
- win10c盘windows文件夹过大怎么办?win10c盘windows文件夹过大解决方案
- win10控制面板打不开?win10控制面板打不开详细解决教程方法?
- 重装系统后出现一堆字母要怎么办?解决重装后屏幕出现字母的方法?
- win10系统电脑频繁蓝屏重启怎么办_win10系统电脑频繁蓝屏重启解决教程
- win10以太网没有ip配置怎么办?win10以太网没有ip配置解决方法
- win10系统任务栏右下角电池图标丢失怎么修复?
- win10关闭自动更新方法是什么?win10怎么关闭自动更新?
- win10键盘按w弹出工作区怎么办?win10键盘按w弹出工作区处理方法
- win10怎么激活系统?win10激活系统的教程
- win10关闭游戏录屏功能的方法分享
- win10系统怎么把我的电脑放回桌面?win10系统我的电脑放回桌面教程
- win101903更新失败0xc1900223怎么办?win101903更新失败0xc1900223解决方法
- win10禁止安装一切软件该咋办?如何解决win10禁止安装一切软件?
- win10账户被停用导致进不了系统怎么办?win10账户被停用进不了系统解决办法?
- win10远程桌面怎么连接手机?win10远程桌面连接手机方法教程?
- win10安装程序包的语言不受系统支持解决教程
