微软win7专业版如何安装?微软win7专业版下载安装教程
微软win7专业版如何安装?微软win7专业版下载安装教程?
微软win7专业版比较受用户满意,很多小伙伴喜欢装这个版本,小编就给大家准备这篇教程教大家怎么安装专业版,以及如何来下载,还会推荐本站的下载链接给大家。


微软win7专业版下载安装教程
推荐下载地址
>>>本站<<<
安装教程
第一步:下载系统
点击下载按钮(可选择迅雷下载、网盘下载、电信、移动或者联通下载),然后选择下载文件存放的位置,例如:E盘。最后点击“立 即下载”按钮进行下载.

第二步:解压文件
打开E盘,鼠标右击压缩包(Windows 7 X64.iso),选择“解压到Windows 7 X64”进行文件解压。
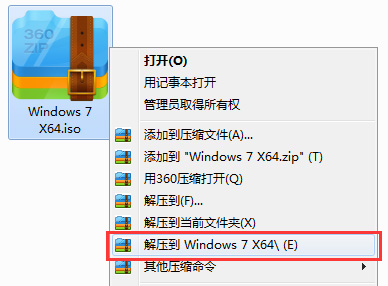
第三步:使用安装器
打开已解压的文件夹(Windows 7 X64),双击打开硬盘安装器,安装器会自动识别文件夹中所准备的win7系统镜像,可参照下图的 方式选择磁盘安装分区,接着点击“确定”即可。
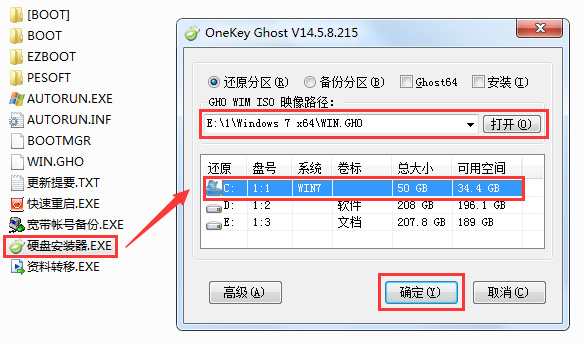
第四步:确认安装
此时弹出的确认提示窗口,点击“确定”执行操作,电脑将在自动重启后进行下一步。

第五步:等待安装
此过程大约需要3-5分钟的时间,静待过程结束后自动重启电脑进行系统安装。
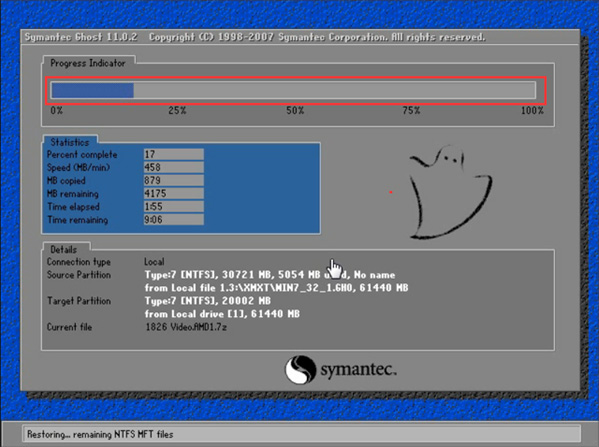
第六步:安装过程
重启之后将会继续执行安装win7系统的剩余过程,直到安装结束后自动进入到win7系统桌面
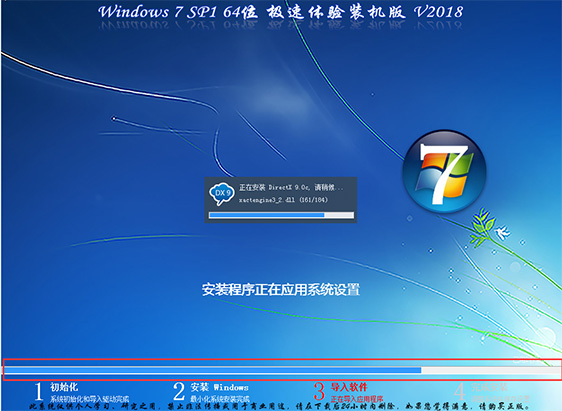
第七步:完成安装
进入到win7系统桌面,完成系统安装。.

本站为您带来的微软win7专业版下载安装教程就介绍到这了,希望可以解决掉您的困惑。
相关文章
- win7用户名称如何更改?win7用户名称更改教程
- win7系统开机无法使用F8命令怎么办?win7按住F8无法命令电脑修复教程
- win7更改日期和时间没反应怎么办?win7更改日期和时间没反应解决方法
- win7主板怎么设置中文?win7主板bios中文设置教程
- win7窗口变成windows经典怎么办?win7窗口变成windows经典解决方法
- win7换成win10后打游戏变卡了怎么解决呢?win7换成win10游戏变卡如何优化?
- win7如何更改usb写权限?win7usb写入权限更改教程
- 修复Win7 Aero效果主题无法显示的教程
- win7如何更改16位增强色?win716位颜色更改教程
- win7系统中的360浏览器提示脚本错误如何解决?
- 华硕win7系统恢复出厂设置详细步骤教程
- win7wifi显示红叉怎么办?win7wifi显示红叉解决方法
- win7系统如何删除windows.old文件?
- win7能玩瓦罗兰吗?win7系统玩瓦罗兰配置要求
- win7蓝屏黑屏解决方法?win7蓝屏黑屏解决方法问题汇总
- win7文件夹灰色怎么办?win7文件夹灰色解决方法介绍
