Win11如何使用虚拟桌面?Win11使用虚拟桌面的方法
在Win11系统中,有一些非常有趣的虚拟桌面功能,可以帮助我们在不受影响的情况下同时运行多个不同的软件,那么如何打开这个虚拟桌面呢?下面就和小编一起来看看应该如何操作吧。
Win11使用虚拟桌面的方法
要创建新的虚拟桌面,请将鼠标悬停在任务栏上的“任务视图”按钮上。它是小部件和搜索图标之间的按钮。然后从弹出的菜单中单击添加桌面。
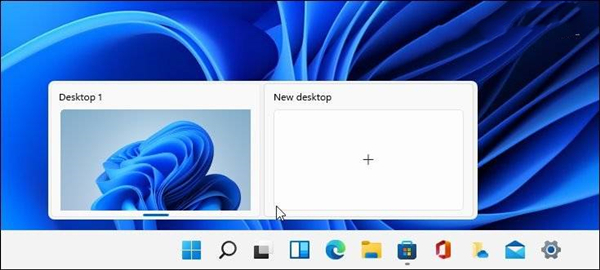
每次要创建新的虚拟桌面时都这样做。当您拥有一个新桌面时,您可以为其创建一个工作环境。例如,您可以为正在处理的各种项目创建不同的桌面。或者创建一个工作环境和一个“多媒体或游戏桌面”并在它们之间切换。
要查看您创建的每个虚拟桌面的运行情况,请将鼠标悬停在“任务视图”按钮上,然后将鼠标悬停在每个桌面上。例如,在这里,我运行了三个虚拟桌面,每个桌面上运行着不同的应用程序。
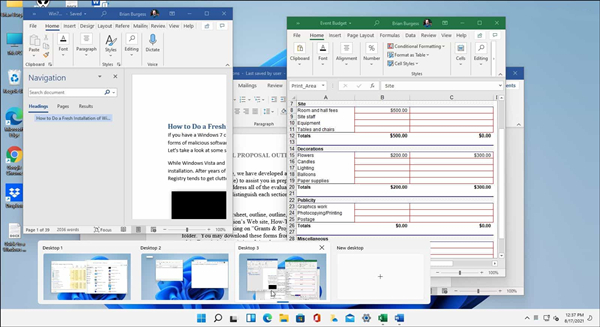
重命名虚拟桌面
默认情况下,Windows 为每个桌面提供一个通用名称。但是您可以为每个名称创建特定的名称。将鼠标悬停在任务视图按钮上,右键单击桌面,然后选择重命名。
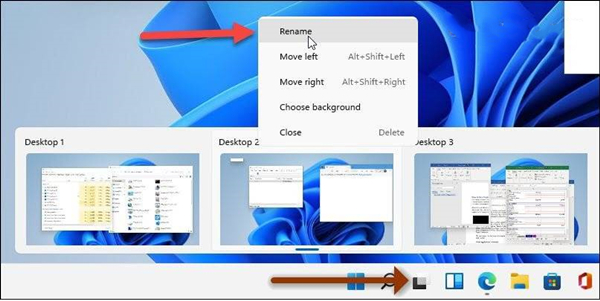
然后输入你想给桌面起的名字。为每个要重命名的人执行此操作。
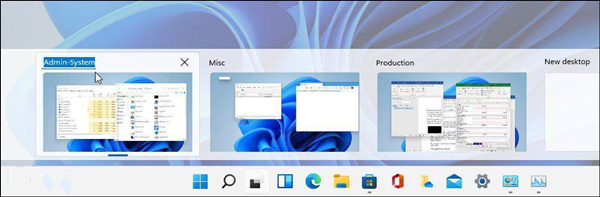
在桌面之间移动Windows
有时您可能希望将应用程序的窗口从一个桌面移动到另一个桌面。为此,请单击“任务视图”按钮并将鼠标悬停在您要移动的窗口所在的桌面上。然后右键单击该窗口并单击移至,然后选择桌面。
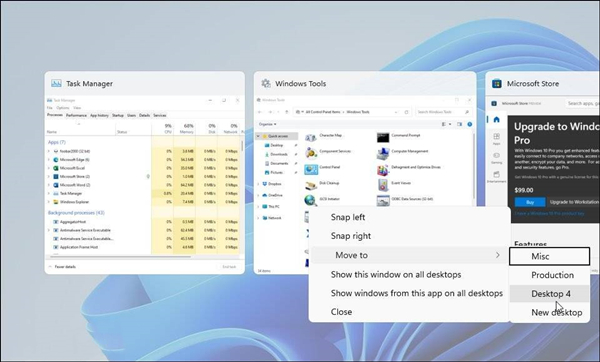
在Windows 11上关闭虚拟桌面
要关闭虚拟桌面,请单击任务视图按钮,将鼠标悬停在要关闭的桌面上,然后单击预览右上角的X。
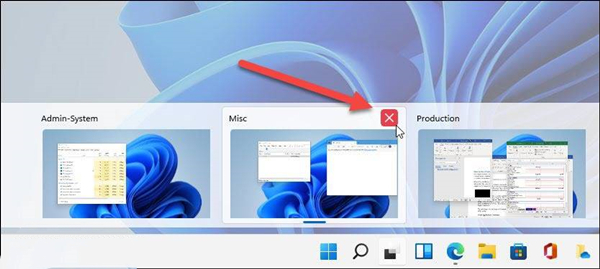
您还可以右键单击虚拟桌面预览缩略图,然后单击关闭。值得注意的是,您可以使用键盘快捷键 Windows 键 + Ctrl + F4关闭桌面。
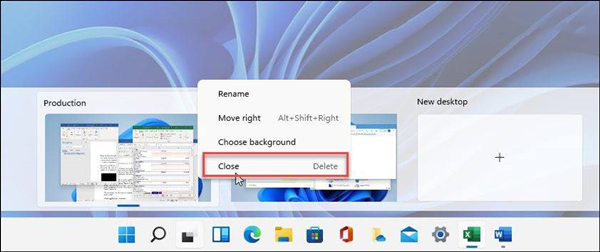
当您关闭虚拟桌面并创建了两个以上时,其内容将移动到其左侧的桌面。关闭桌面不会关闭打开的应用程序;它只是将它们移到一个位置。
相关文章
- Win11安装之后不能联网?Win11安装不能联网操作步骤
- 教你如何关闭Win11烦人的网络搜索 Win11网络搜索关闭方法
- Win11如何添加常用文件夹?Win11添加常用文件夹操作方法
- Win11重置失败怎么办?Win11重置失败解决方法
- Win11系统崩溃无法开机怎么回事?
- Win11怎么查看Wifi密码 Win11查看Wifi密码的方法
- Win11软件图标怎么固定到任务栏上?
- Win11正式版安装安卓子系统的方法 测试阶段抢先体验
- Win11 ie浏览器在哪里?Win11 ie浏览器位置及打开方法介绍
- Win11设置时崩溃怎么办?Win11设置时崩溃的解决方法
- Win11系统拖动窗口卡顿怎么办?Win11系统拖动窗口卡顿解决方法
- Win11正式版如何固定“此电脑”到任务栏?
- Win11打不开PowerShell怎么办?无法打开PowerShell窗口解决方法
- Win11如何截屏录屏?Win11截屏教程和快捷键使用方法
- Win11和Win10哪个流畅?Win11和Win10系统性能流畅度对比
- 如何使用MediaCreationTool.bat脚本下载Win11系统?
