win7宽带连接怎么创建桌面?win7宽带连接创建设置
win7宽带连接怎么创建桌面?win7宽带连接创建设置?
现在网络用得比较多的还是宽带跟4G,家里面大家还是连接宽带为主,毕竟划算又好用。win7系统连接宽带对于没接触过网络连接的用户还是块盲区,今天小编就教大家来扫盲。

【网络常见问题解决汇总】
win7宽带连接创建设置:
1、点开始,控制面板。
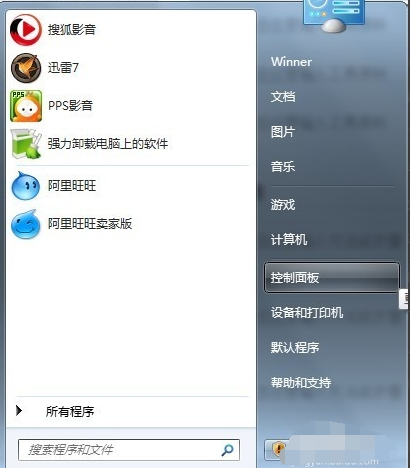
2、打开控制面板后,选择"网络各Internet"。
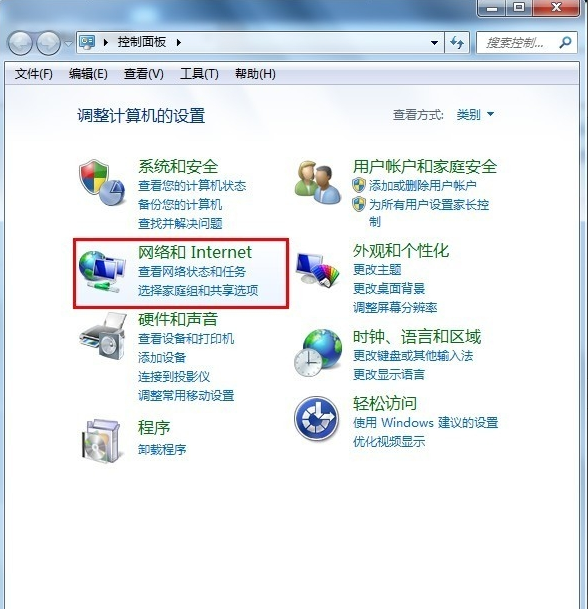
3、选择"查看网络状态和任务 "。
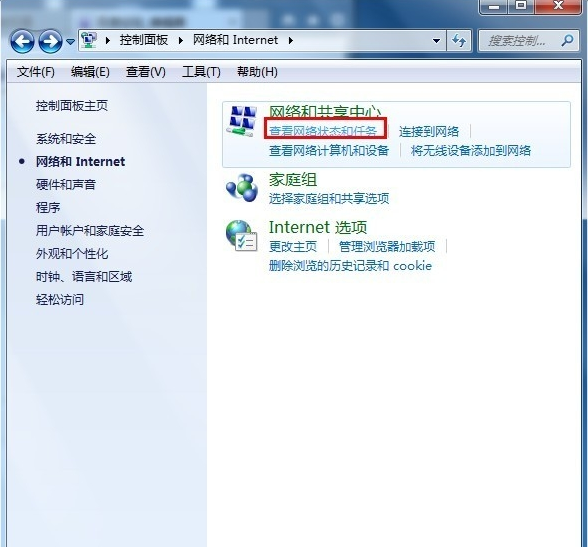
4、选择"设置新的连接或网络"。
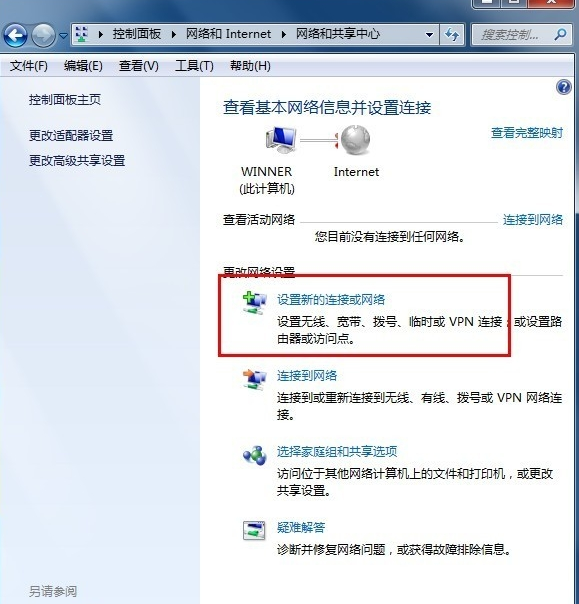
5、设置连接或网络 ,选择第一个,下一步。
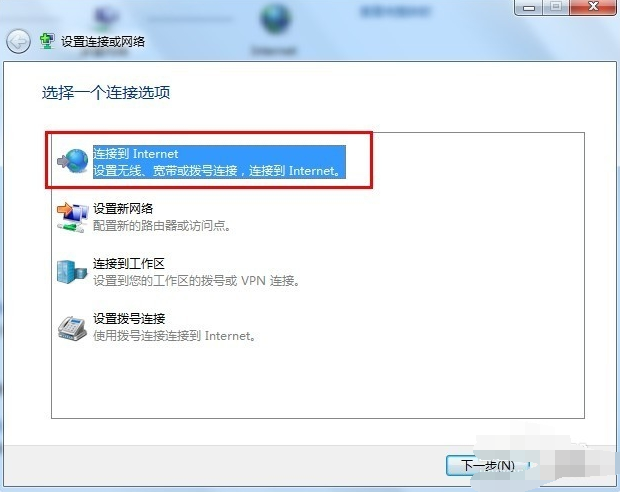
6、下一步以后会显示连接到网络上的方式点击【宽带(PPPOE)(R)】
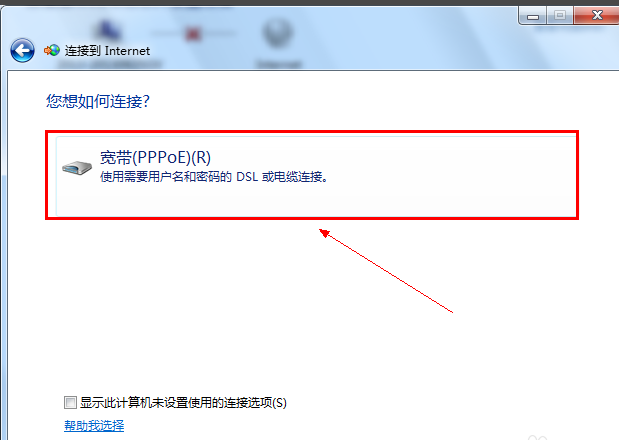
7、输入电信运营商给的用户名和密码。建议勾选【记住此密码】这样下次连接的时候就不需要重新输入密码。
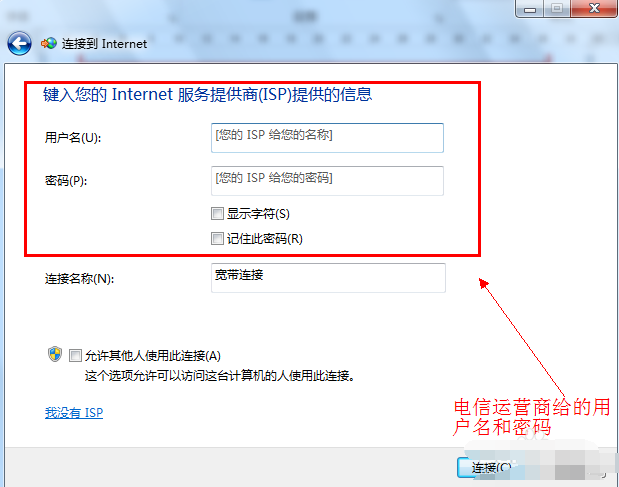
8、点击下一步后就可以连接到网络了。新建宽带连接成功后会在【更改适配器设置】显示一个宽带连接
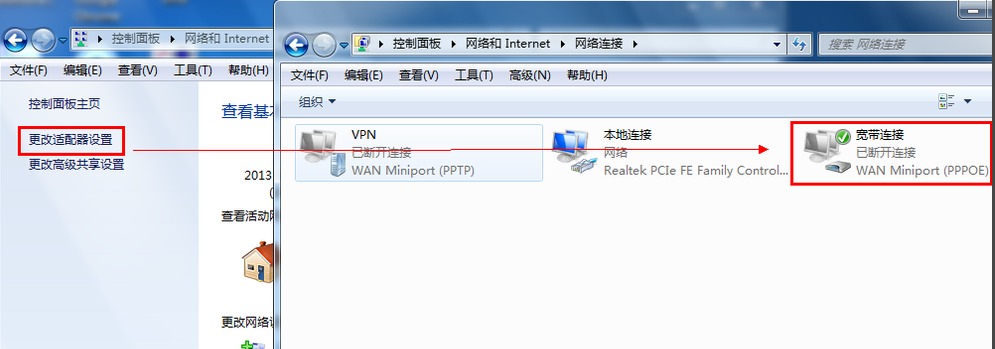
9、为了方便可以把宽带连接在桌面上创建一个快捷方式。
(1)如图右键点击宽带连接选择创建快捷方式。
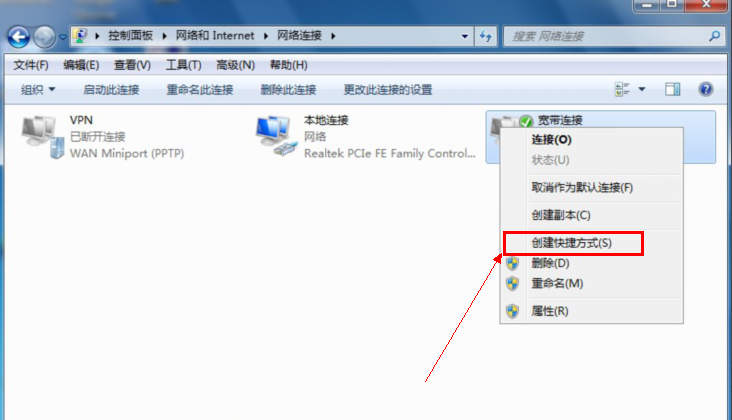
(2)在点击是确认创建快捷的操作。
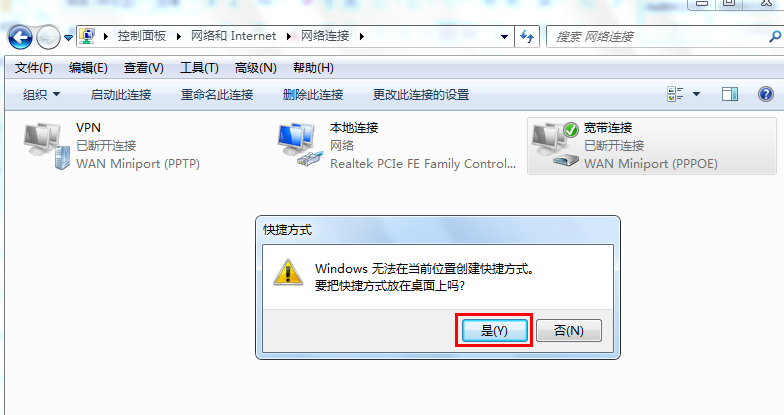
(3)回到桌面就可以看到宽带连接出现在桌面了。
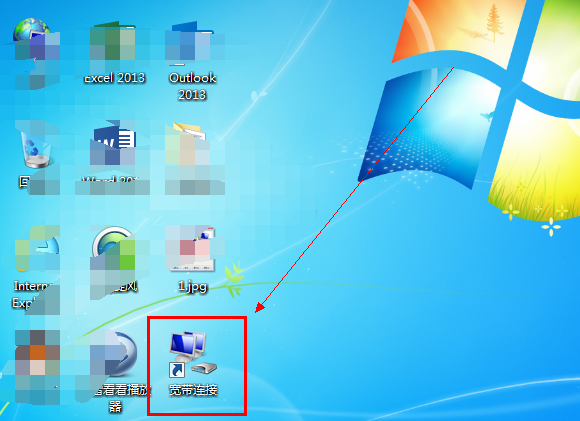
小编为大家带来的win7宽带连接怎么创建桌面的所有操作看明白了吗!如果对您的问题带来了帮助请持续关注本站,我们将为你带来更多的优质内容。
相关文章
- win7显示器无信号怎么办?win7启动后显示器无信号解决办法
- WIN7不能访问共享文件夹怎么办?
- win7如何更改语言?win7语言更改教程
- 安装win7系统时一直提示在启动服务怎么办?
- win7主板微星系统还原后提示您的账户已被停用解决方法
- 如何设置win7系统的局域网工作组?win7局域网工作组设置方法
- win7旗舰纯净原版在哪下载?win7旗舰纯净原版下载及安装步骤
- win7开启远程功能时无法全屏是什么问题?win7开启远程功能时无法全屏修复教程
- win7 7b蓝屏怎么解决?win77b蓝屏解决方法
- win7开机选择文件卡住不动怎么解决?
- win7语言包在哪个文件夹?win7系统语言包文件夹位置
- win7javac不是内部或外部命令怎么办?win7javac不是内部或外部命令详细解决方法
- win7优化提速工具有哪些?win7优化提速工具推荐
- 2020年win7停止了吗?2020年win7停止更新可以使用
- win7什么时候停止服务更新?win7停更时间
- win7麦克风加强怎么关闭?win7麦克风加强的关闭方法
