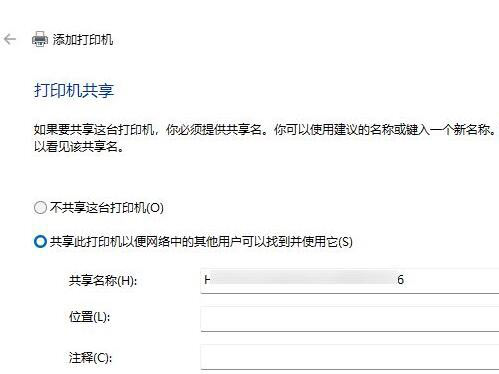Win11打印机驱动怎么安装 Win11安装打印机驱动教程
Win11系统如何安装打印机驱动?当我们使用计算机工作时,我们经常用到打印机,并且打印机驱动是成功地连接win11系统后,打印机驱动装置所必需的。以下将带给你Win11的打印机驱动教程。
打开进入windows11系统,在任务栏上点击搜索图标,通过搜索功能找到打印机和扫描仪管理功能
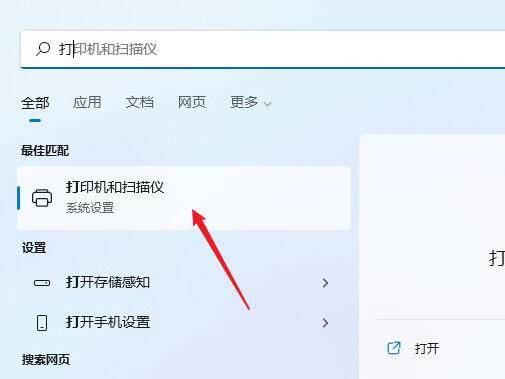
进入打印机和扫描仪管理界面,点击添加设置按钮,系统自动进行搜索可以添加的打印机
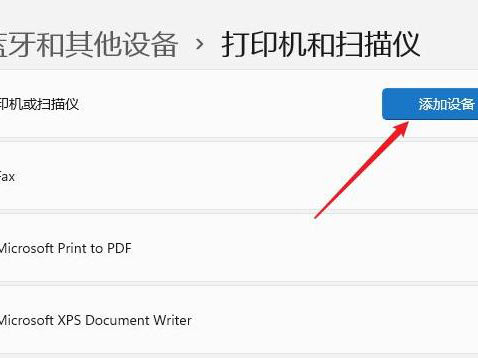
如果搜索不到,就在下面的我需要的打印机不在列表中,点击手动添加链接

打开添加打印机窗口,在选项中选择使用ip地址或主机名添加打印机

在设备类型中选择自动检测或TCP/IP设备,在主机名或IP地址中输入打印机的IP地址
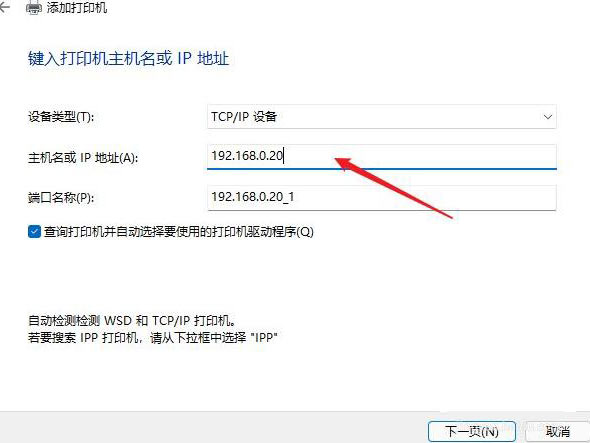
下一步,就会自动搜索驱动程序,如果没找到就会弹出驱动安装窗口,点击从磁盘安装选择已经下载好的驱动程序,打印机驱动程序最好到对应的品牌网站去下载

接下来就是等待自动安装完成,安装成功后就可以使用了,可以测试一下是否可以正常打印