win7系统telnet开启出现错误提示怎么办?
在win7系统中打开telnet不是一个常见的问题。通常,您可以使用正确和简单的设置轻松打开telnet。让我们看看下面的详细解决方案。

win7telnet开启出错怎么办 1、依次点击“开始”→“控制面板”→“程序”,“在程序和功能”找到并点击“打开或关闭Windows功能”进入Windows系统功能设置对话框。找到并勾选“Telnet客户端”和“Telnet服务器”,最后“确定”按钮,稍等片刻即可完成安装;如图所示:
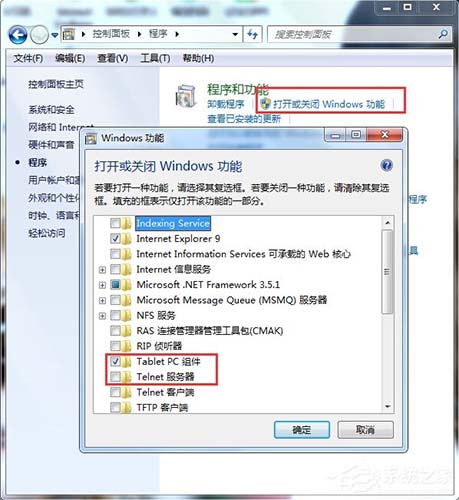
2、Windows7系统下载的Telnet服务安装完成后,默认情况下是禁用的,还需要启动服务。点击Win7桌面左下角的圆形开始按钮,在Win7的万能搜索框中输入“服务”,从搜索结果中点击“服务”程序,进入Win7的服务设置;如图所示:
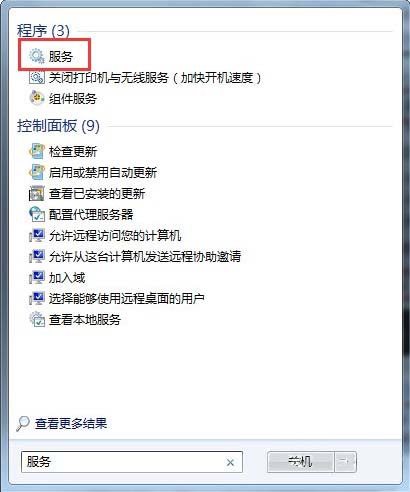
3、在Windows7旗舰版的服务项列表中找到telnet,可以看到它的状态是被禁用的;如图所示:
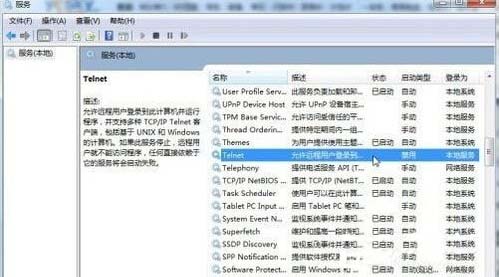
4、下载双击Telnet项或者从右键菜单选择“属性”,将“禁用”改为“手动”;如图所示:
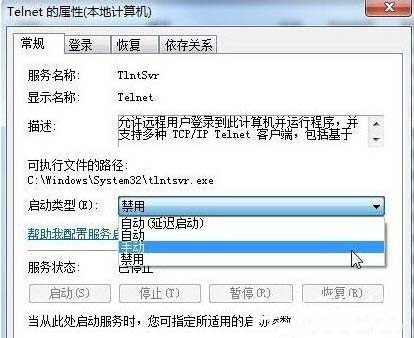
5、回到服务项列表,从Telnet的右键菜单中选择“启动”。这样Win7系统下载的Telnet服务就启动了。如图所示:
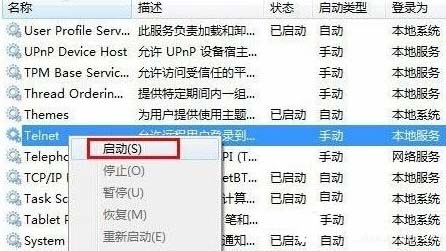
以上就是win7telnet开启出错怎么办的详细解决方法了,想看更多相关文章,欢迎关注本站哦。
相关文章
- win7系统安装教程分享?win7系统要怎么去安装的方法?
- Win7系统如何使用虚拟AP修改SSID设置?
- win7怎么升级系统?win7升级系统最新方法
- win7如何更改txt后缀?win7txt后缀更改教程
- win7如何更改锁屏时间?win7锁屏时间更改教程
- 系统受损电脑无法开机要怎么恢复?教你修复受损Win7系统
- win7系统设置使用快捷键关机的步骤
- 2020年不能启动win7是用不了了吗?2020年不能启动win7的解决方法
- win7c盘如何格式化?win7c盘格式化图文详解教程
- win7如何更改u盘启动?win7u盘启动更改教程
- windows7系统怎么设置屏保时间?win7系统如何调整屏保的休眠时间
- win7文件夹属性在哪?win7文件夹属性位置及打开方式介绍
- chkdsk工具怎么运行?win7电脑chkdsk工具无法运行解决教程
- win7如何更改睡眠时间?win7睡眠时间更改教程
- win7资源管理器已停止工作怎么解决?解决方法介绍?
- win7优化工具哪个最有效?win7最有效的优化工具推荐
