固态硬盘安装win7系统怎么4k对齐?安装win7新固态硬盘4k对齐教程
固态硬盘安装win7系统怎么4k对齐?安装win7新固态硬盘4k对齐教程?在对电脑进行安装win7系统的选择方式上,有些用户会通过固态硬盘的安装方式来操作,这也是一种非常受用户喜爱的安装手法,但是许多用户在固态硬盘安装完win7系统过程中,在对固态硬盘4k操作时却总是需要求助于他人,那么固态硬盘安装win7系统怎么4k对齐呢?这里小编就来告诉大家安装win7新固态硬盘4k对齐教程。
具体方法:
所需工具
1、ssd固态硬盘,安装到电脑上
2、原版win7系统盘:怎么制作win7系统U盘安装盘
3、带有DiskGenius分区工具PE启动盘:怎么制作U盘PE启动盘
4、启动设置:怎么设置开机从U盘启动
方法一:DiskGenius分区工具对齐方法
1、在装有固态硬盘电脑上插入pe启动盘,重启按F12、F11、Esc等快捷键选择从U盘启动,在这个界面选择【02】回车进入pe系统;

2、双击【DiskGenius分区工具】,右键选择固态硬盘,选择【快速分区】;

3、设置分区数目和大小,勾选“对齐分区到此扇区数的整数值”,选择2048或4096扇区,都是符合4k对齐;

4、点击确定执行分区,分区后就4k对齐了。
方法二:原版win7系统自带分区工具对齐方法
1、在电脑上插入原版win7系统盘,重启按F12、F11、Esc等调出启动菜单,选择U盘或光盘启动;
2、进入安装界面,点击“现在安装”;

3、安装类型要选择“自定义”,不然不能进行分区;

4、在分区界面,点击“驱动器选项(高级)”,再点击“新建”,输入分区大小,1G=1024MB,点击应用;

5、提示要建立额外的分区,直接点击确定;
6、选择未分配的空间,点击新建,直接应用,就完成了分区;
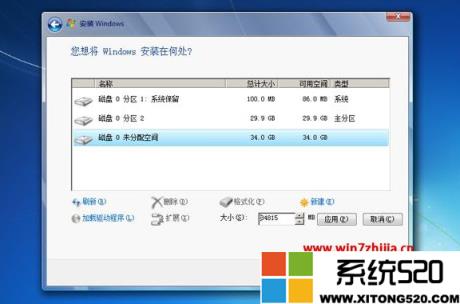
7、分区完成后,就表示4k对齐完成了,默认是2048扇区。
以上就是小编给大家分享的安装win7新固态硬盘4k对齐教程了,还有不清楚的用户就可以参考一下小编的步骤进行操作,希望能够对大家有所帮助。
