Win7系统怎么截图?Win7系统截图操作方法
Win7系统怎么截图?Win7系统截图操作方法?
Win7系统经常用,越用越喜欢,也更形成依赖。我们常用到截图的功能,真的很棒的一个截图,可以任意截取下喜欢的画面。截取小姐姐的图片或者小哥哥,或者聊天对话,或者网页内容。真的是太方便了,有没有。那你有没有想过Win7系统怎么截图,下面来看看操作方法。

【截图快捷键大全】
Win7系统截图的方法
一、Win7系统全屏截图快捷键
1、按下‘PrintScreen’,就可截取整个屏幕的内容,可以在所需使用的工具中“复制黏贴”即可
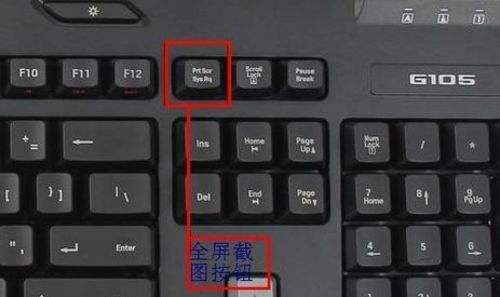
二、Win7系统内置的截图工具
1、点击“开始”菜单,找到“附件”
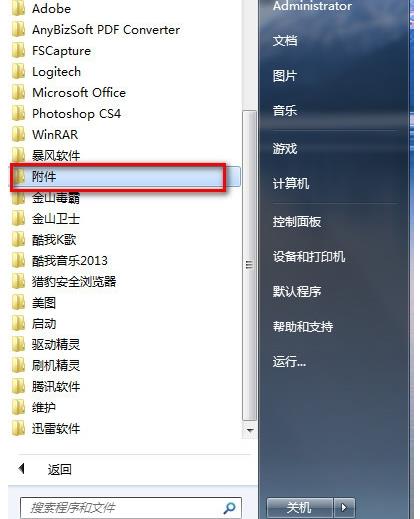
2、在“附件”中找到“截图工具”
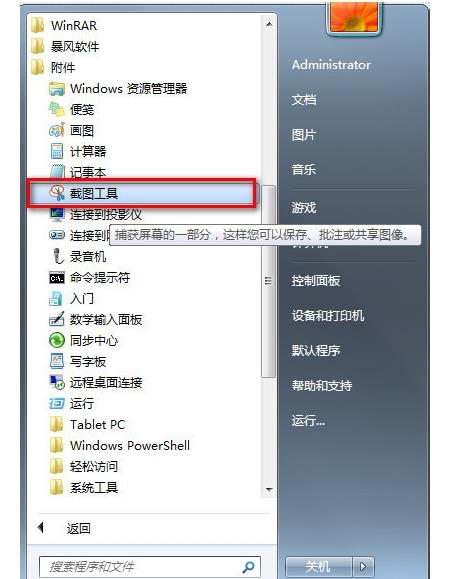
3、鼠标右击“截图工具”,选择“属性”
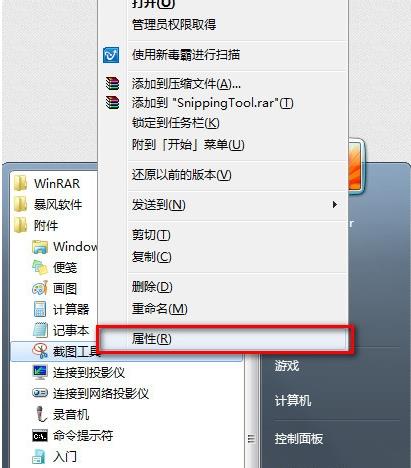
4、属性框弹出后点击“快捷方式”,复制“目标”链接
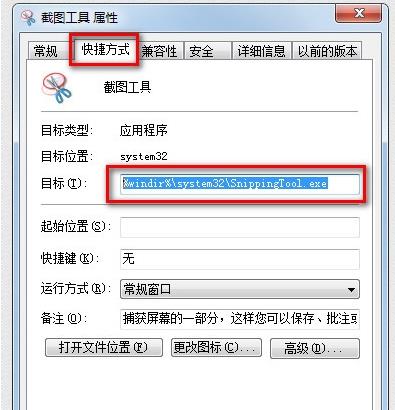
5、复制完成后返回桌面,右击选择“新建”—>“快捷方式”
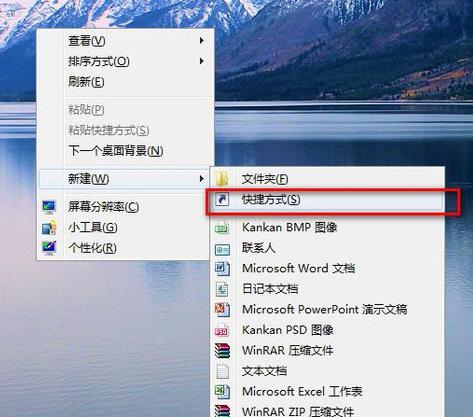
6、快捷方式弹窗出现后,把之前复制的链接黏贴进去后点击“下一步”
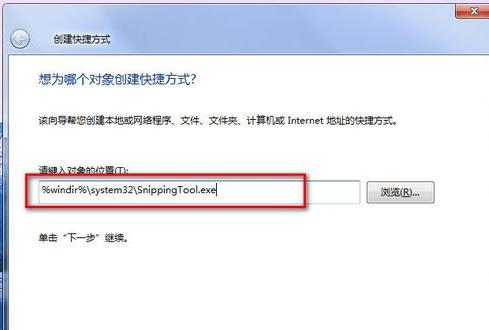
7、起个名称就叫截图工具(用户们也可以根据自己喜好填写),之后点击“完成”

8、最后对桌面上的快捷工具点击鼠标右键,选择“属性”
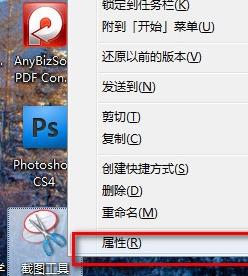
9、在弹框中的“快捷键”输入“CTRL+ALT+S”(用户们可以根据个人习惯设置),之后点击保存
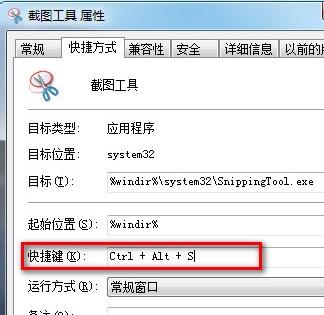
10、我们需要截图时只需按下“CTRL+ALT+S”即可弹出截图框进行自定义截图
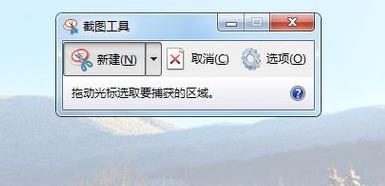
本站为您带来的Win7系统截图的方法给您送上了,希望可以解决掉您的困惑。
