Win7系统任务栏预览窗口怎么调节大小?Win7任务栏预览窗口调节大小教程
Win7系统任务栏预览窗口怎么调节大小?任务栏预览窗口?
win7系统任务栏的预览窗口可以简单地看到各任务栏的任务大致内容,大幅度提高我们的工作效率,但是很多用户觉得这个预览窗口的大小不适合自己,Win7系统任务栏的预览窗口是怎样调节大小的呢
调节Win7系统任务栏预览窗口大小的方法
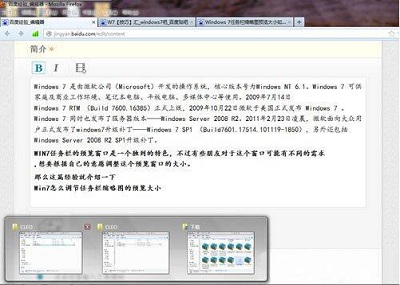
1、打开运行窗口。

2、输入命令regedit,回车确定可以打开注册表编辑器。

3、依次打开HKEY→CURRENT→USER→Software→Microsoft→Windows→CurrentVersion→Explorer→Taskband。
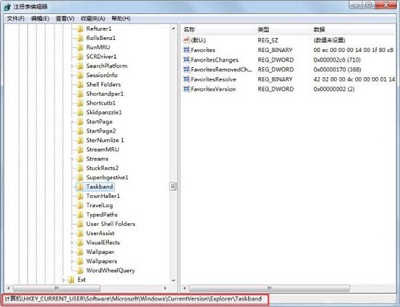
4、Taskband,选择新建→DWORD (32-位)值(D)。

5、右击新建项,点击重命名,命名为MinThumbSizeP
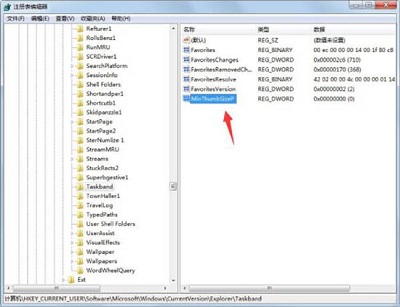
6、双击打开该项,选择十进制,左边数值就是窗口的尺寸了,修改到一个自己喜欢的大小点击确定,重启计算机就可以了。

以上就是调节Win7系统任务栏预览窗口大小的方法分享。
相关文章
- win7找不到网络路径怎么办?解决win7找不到网络路径的方法
- 深度技术win7系统纯净版如何安装?深度技术win7系统纯净版安装教程
- win7如何更改盘符?win7硬盘盘符更改教程
- win7硬盘ntfs写保护怎么恢复解决?win7硬盘ntfs写保护恢复解决的方法
- win7声音未安装音频设备怎么解决?win7声音未安装音频设备的解决方法
- win7 c盘哪些文件可以删?win7c盘满了的最佳清理方式
- win7如何更改管理员账户名字?win7管理员账户名字更改教程
- win7系统要求电脑最低配置多少?win7系统要求电脑最低配置清单?
- Win7系统怎么彻底删除ie图标?彻底删除ie图标
- Win7系统如何查询内网IP?Win7系统查询内网IP的教程
- win7本地连接不见了怎么办?win7本地连接不见了恢复办法
- win7窗口颜色没有透明怎么办?win7窗口颜色没有透明解决方法
- win7声卡驱动怎么安装?win7声卡驱动安装教程
- win7系统如何开启硬件加速滑动杆?
- msdn我告诉你win7旗舰版32位是哪个? msdn我告诉你win7旗舰版32位教程
- 深度技术win7系统下载地址?深度技术win7系统下载安装教程?
