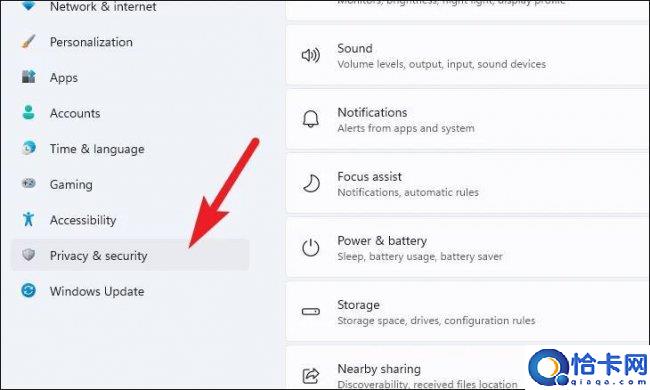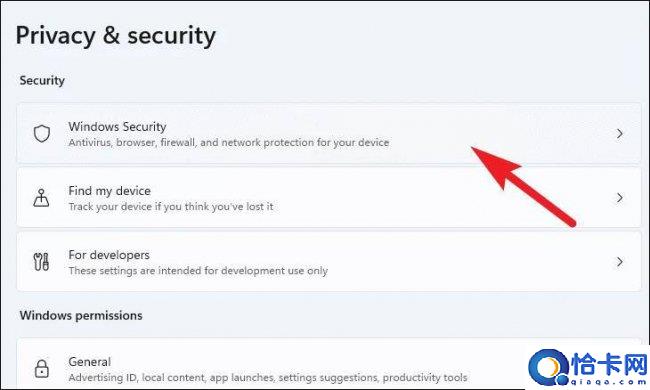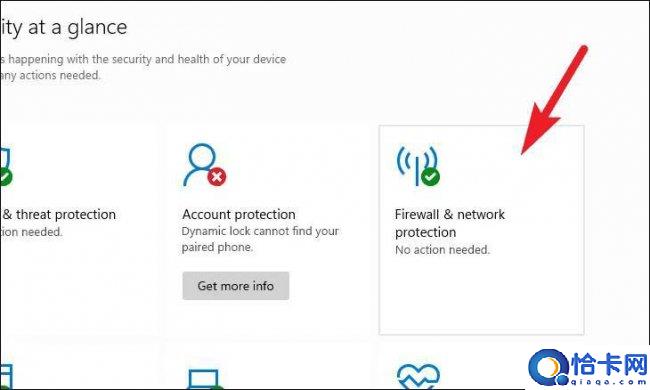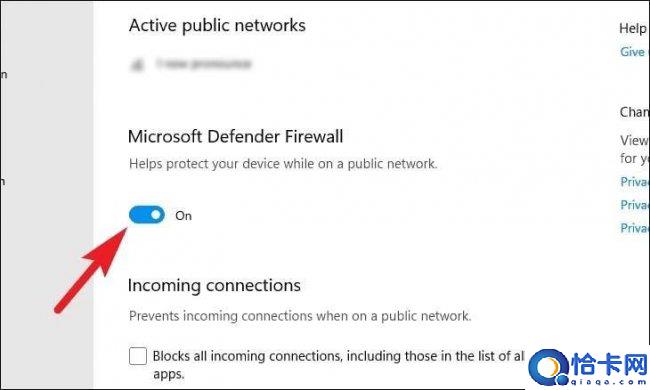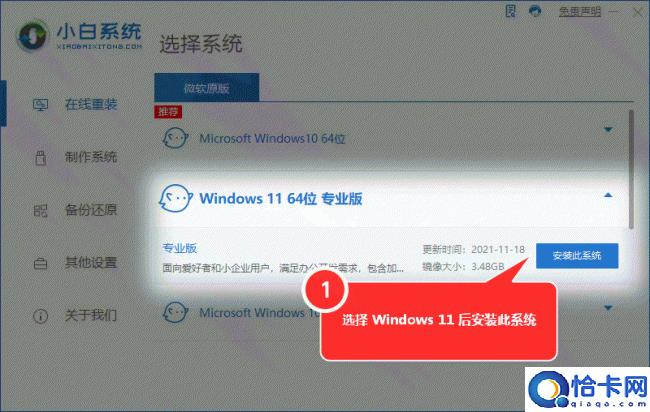win10电脑防火墙在哪里设置关闭(关于电脑开机密码设置方法)
关于电脑开机密码设置方法,win10电脑防火墙在哪里设置关闭。小编来告诉你更多相关信息。
win10电脑防火墙在哪里设置关闭
你是不是想知道win10电脑防火墙在哪里设置关闭和关于电脑开机密码设置方法的方法内容,具体介绍如下:
在操作电脑的时候经常弹出个防火墙非常烦人,防火墙的主要功能是防止非法用户的进入,对于一些普通用户来说并没有太大的作用。就有Win11用户想要禁用防火墙,要如何操作呢?下面我们就来看看。
1、在 Windows 11 计算机上打开“设置”应用程序。最简单的方法是通过开始菜单打开它。
2、在“设置”应用中,单击“隐私和安全”选项,然后从右侧窗格中单击“Windows 安全”选项。
3、在加载的新页面上,单击“打开 Windows 安全”选项。
4、现在,单击“Windows 安全”窗口上的“防火墙和网络保护”磁贴。您现在将能够看到与 Windows Defender 防火墙相关的所有设置。
关于电脑开机密码设置方法,win10电脑防火墙在哪里设置关闭。小编来告诉你更多相关信息。
win10电脑防火墙在哪里设置关闭
5、在这里,单击旁边标有“活动”的网络配置文件。在我们的例子中,它是一个公共网络。
6、现在,找到“Microsoft Defender 防火墙”部分并将下方的开关切换到“关闭”位置。
7、切换切换选项后,将出现一个 UAC(用户帐户控制)窗口。只需单击“是”按钮即可关闭防火墙,仅此而已。
关于电脑开机密码设置方法,win10电脑防火墙在哪里设置关闭。小编来告诉你更多相关信息。
win10电脑防火墙在哪里设置关闭
请注意,禁用系统上的防火墙不是一个好主意,因为它会使您的计算机暴露于恶意软件,从而在计算机上造成许多问题。
以上就是带来的win10电脑防火墙在哪里设置关闭 跟 关于电脑开机密码设置方法的详细讲解,仅供大家参考建议!