Win10系统怎么自定义系统还原点?
许多用户在使用电脑的时候遇到一些问题通常都会选择重装电脑系统,可是每次重装完系统之后又需要重新安装一大堆软件,导致时间很快就浪费了。而这种时候,设置系统还原点进行系统还原就显得非常重要了,下面小编就带着大家一起看看怎么自定义系统还原点吧!
操作方法:
1、鼠标右键点击我的电脑,在弹出的菜单列表中点击选择属性选项。
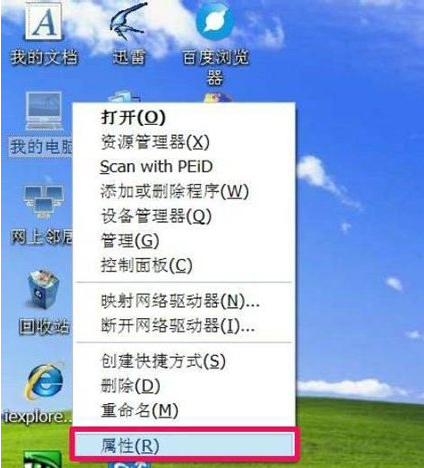
2、在Windows设置界面中,点击左侧的高级系统设置选项。
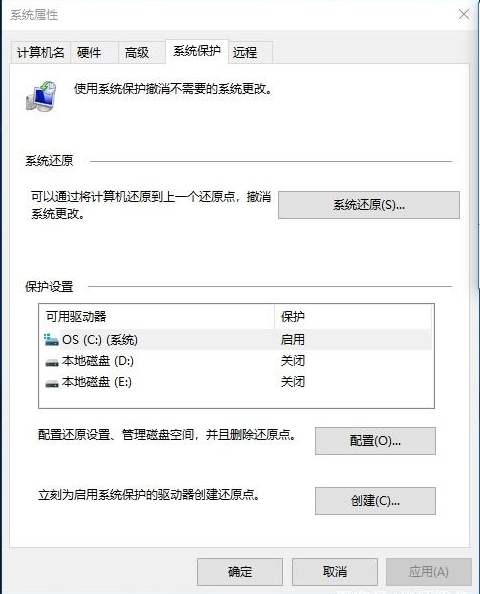
3、在系统属性界面中,点击上侧菜单栏中的系统保护选项。
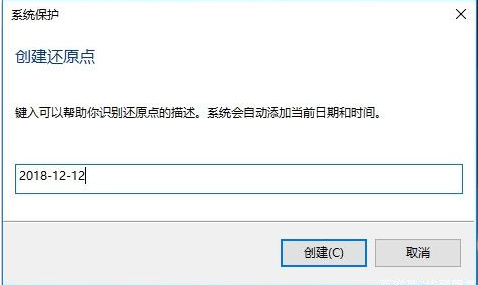
4、进入系统保护界面中,点击下方的创建选项即可创建系统还原点。
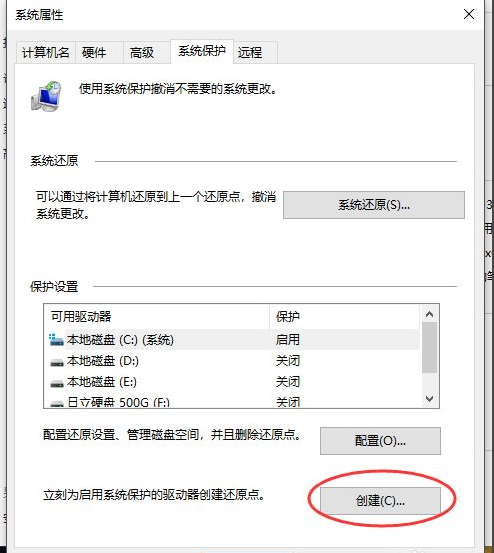
5、在弹出的系统保护创建还原点界面中,示例:输入还原点名称为2018年7月22日Windows10备份还原点,这样可以清楚标示当时操作还原点的日期,然后点击下方的创建按钮即可。
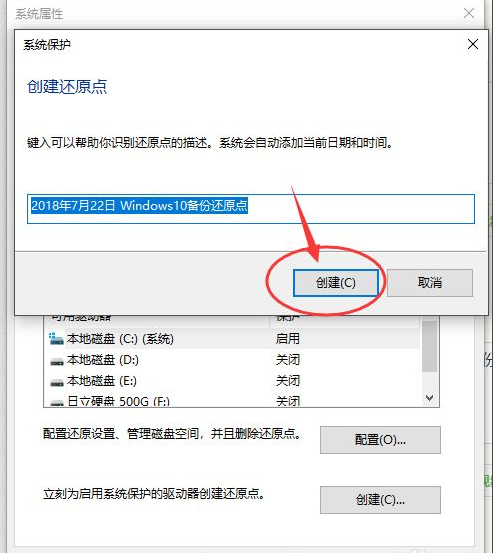
6、等待系统保护的创建还原点进度条加载,不要操作电脑,当弹出已成功创建还原点的提示框即可。
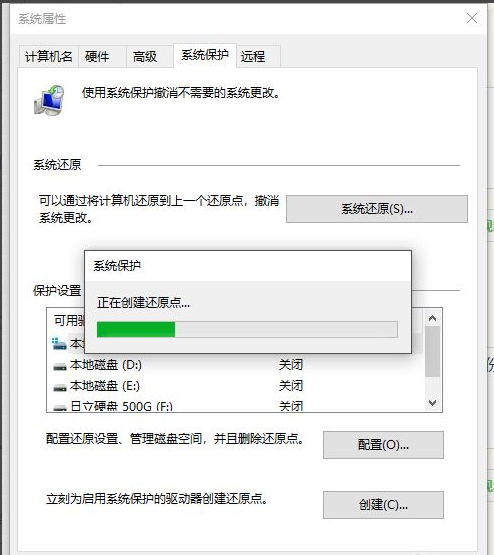
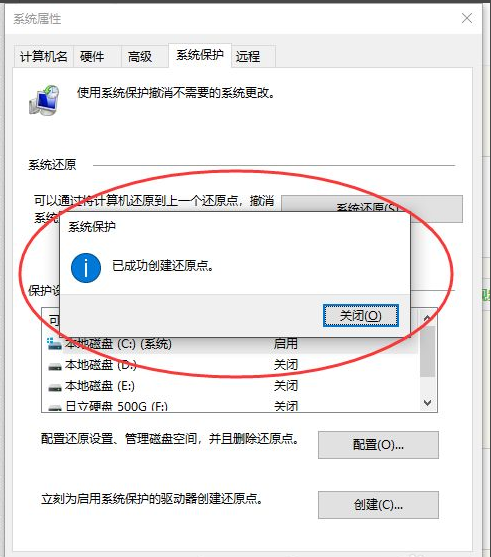
以上就是系统还原点是什么怎么创建的详细介绍啦,希望能帮助到大家。
热门教程
笔记本Win7系统屏幕变小两侧有黑边怎么解决?
2Win11电脑任务栏图标重叠怎么办?任务栏图标重叠图文教程
3Win10如何强制删除流氓软件?Win10电脑流氓软件怎么彻底清除?
4Win10视频不显示缩略图怎么办?
5Win11安卓子系统安装失败
6Windows11打印机驱动怎么安装?Windows11打印机驱动安装方法分享
7Win7旗舰版COM Surrogate已经停止工作如何解决?
8Win7电脑字体怎么改回默认字体?Win7改回默认字体方法?
9Win11开始菜单怎么样设置在左下角?Win11开始菜单移至左下角步骤
10如何在Win11正式版中创建虚拟桌面?Win11正式版创建虚拟桌面的方法
装机必备 更多+
大家都在看
电脑教程专题 更多+
