Win10系统怎么进行还原?Win10还原图文详细教程
虽然目前Win10已经更新了非常多的版本,但是Win10依旧存在着许多的使用问题,许多用户在使用的时候都不同程度的遇到过一些bug,而解决这些问题最简单的方法就是还原至正常使用的时间节点,下面小编就带着大家具体看看怎么操作吧!
操作方法:
1、在Win10系统桌面上选择此电脑,鼠标右键选择“属性”。
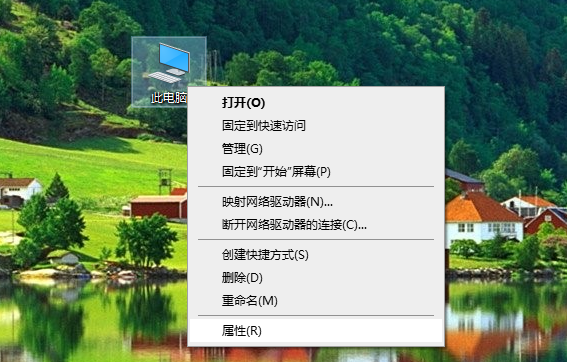
2、点击系统窗口左侧的“系统保护”。
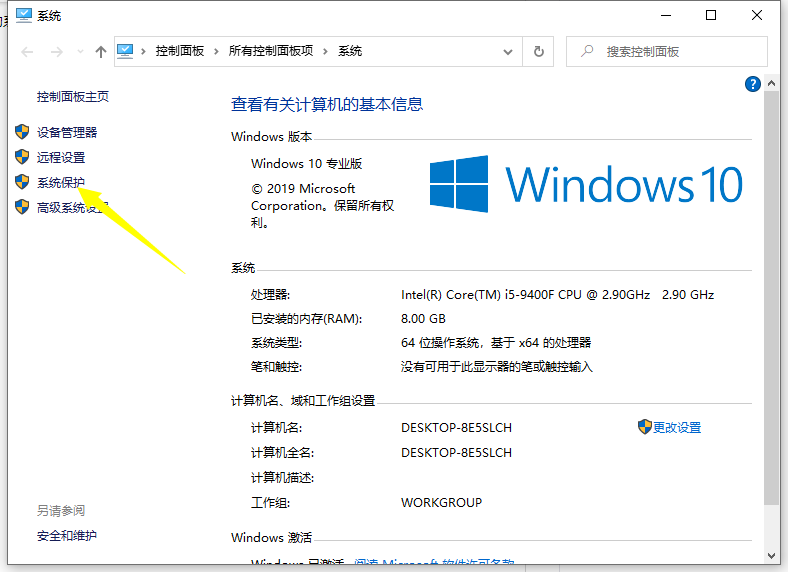
3、在系统属性窗口下的系统保护选项卡里点击“系统还原”。(要注意的是,如果之前是还没有还原点的话,需要点击创建还原点才能使用还原功能)
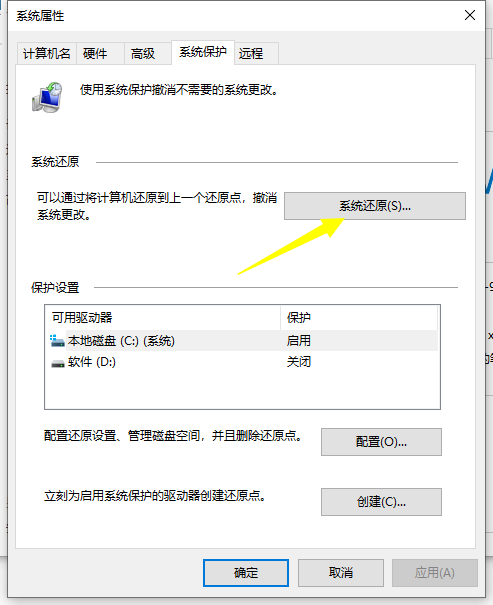
4、点击系统还原后,电脑会打开系统还原向导,按照提示点击下一步。
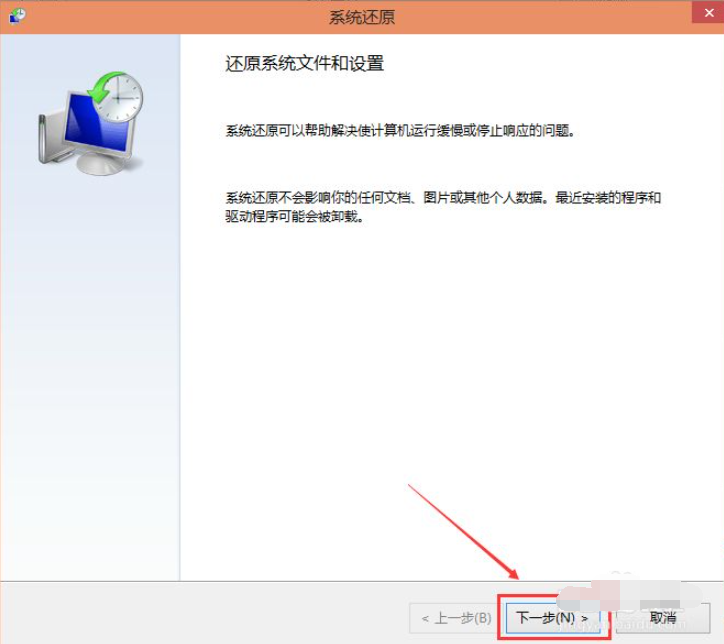
5、在系统还原窗口里选择之前创建的还原点,然后点击下一步。
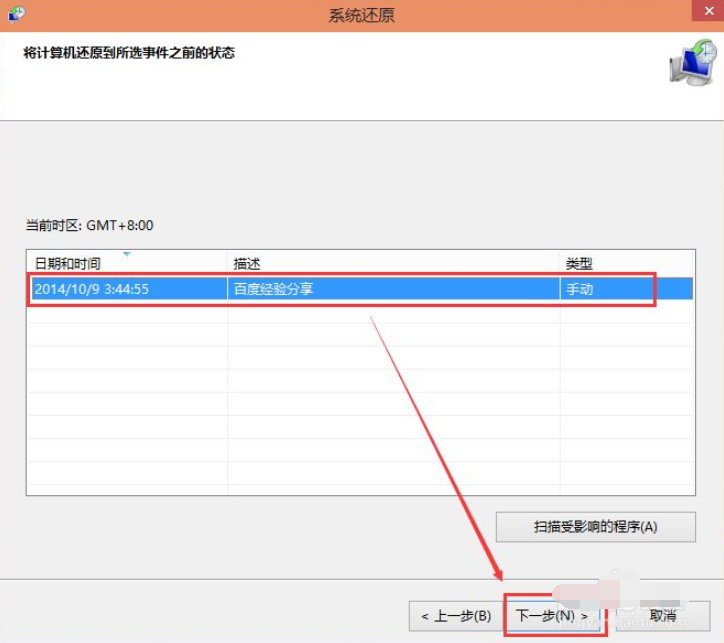
6、点击后,系统提示确认还原点,将C盘还原到还原点”之前所处的状态,耐心等待系统自动重启完成系统还原。
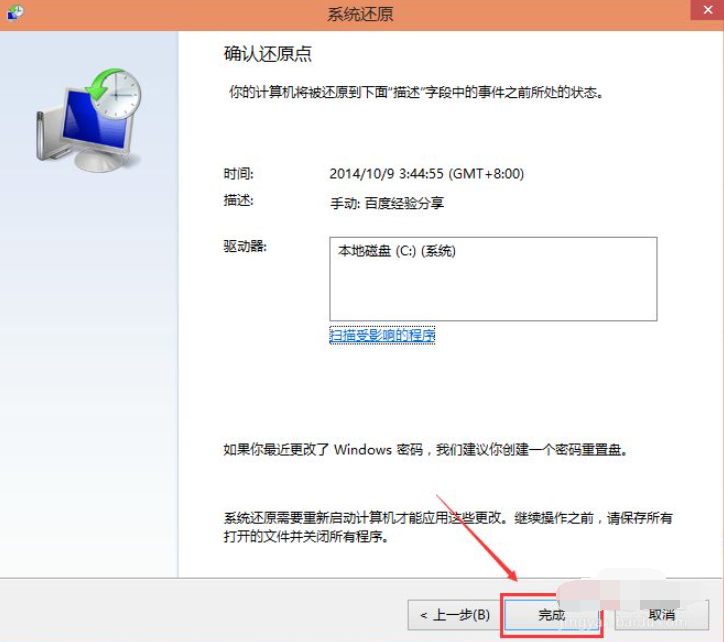
7、如需将win10系统恢复到出厂设置,我们也可以打开开始菜单选择设置,依次点选“更新与安全”—— “恢复”——“重置此电脑”—— “开始”。(如果进不了系统,也可以尝试强制关机两次,第三次开机时会自动进入Windows RE修复环境),将系统重置到出厂设置状态即可。
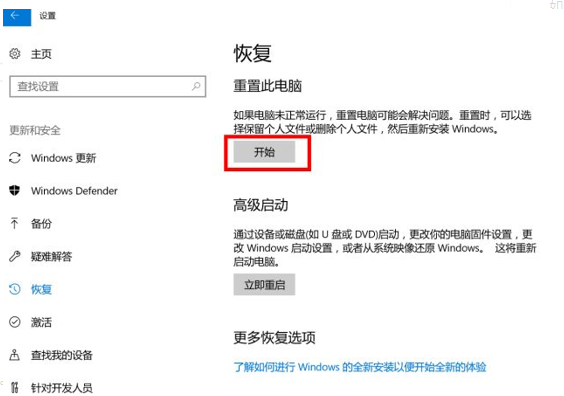
以上便是win10系统还原的方法,希望能帮到大家。
相关文章
- Win10电脑的还原点要怎么设置?
- 电脑系统还原Win10应该进行哪些设置?还原Win10设置方法教程
- Win10电脑怎么使用windows.old一键恢复还原成win7系统?
- Win10电脑安全模式怎么还原系统?Win10电脑安全模式还原系统方法步骤
- win10怎么还原成win7呢?win10还原成win7的解决方法
- Win10系统怎么关闭系统还原功能?
- Win10还原点怎么设置?Windows10创建系统还原点的步骤
- Win10怎么还原上一次正确配置?
- Win10系统还原一般需要多长时间?
- Win10还原系统失败怎么办?电脑还原失败的解决方法
- Win10电脑还原功能被本地策略组编辑器关闭了怎么打开?
- Win10电脑系统怎么还原成Win7系统?
热门教程
笔记本Win7系统屏幕变小两侧有黑边怎么解决?
2Win11电脑任务栏图标重叠怎么办?任务栏图标重叠图文教程
3Win10如何强制删除流氓软件?Win10电脑流氓软件怎么彻底清除?
4Win10视频不显示缩略图怎么办?
5Win11安卓子系统安装失败
6Windows11打印机驱动怎么安装?Windows11打印机驱动安装方法分享
7Win7旗舰版COM Surrogate已经停止工作如何解决?
8Win7电脑字体怎么改回默认字体?Win7改回默认字体方法?
9Win11开始菜单怎么样设置在左下角?Win11开始菜单移至左下角步骤
10如何在Win11正式版中创建虚拟桌面?Win11正式版创建虚拟桌面的方法
装机必备 更多+
大家都在看
电脑教程专题 更多+
