大白菜U盘装系统教程:Win10系统重装方法分享
现如今拥有电脑的家庭越来越多,但许多人都不清楚该怎么重装电脑系统,一旦电脑系统出现了问题,就只能“破财免灾”了!其实,重装电脑系统并不困难,下面小编就来分享一下用大白菜U盘重装Win10系统的方法,小伙伴们可不要错过了。
方法步骤
下载安装大白菜装机工具,制作一个大白菜U盘启动盘(注意在完成这一步的过程中需要将杀毒软件全部关闭,否则会导致制作失败),将准备好的Win10镜像复制到大白菜U盘启动盘的根目录或电脑其他分区中,并在大白菜装机工具中查询自身机型的U盘启动快捷键;
将U盘插入电脑,开机或重启,出现开机画面时,通过不断地按U盘启动快捷键进入启动项设置,将U盘设置为开机首选;

进入大白菜pe系统后,选择“启动Win10 X64 PE(2G以上内存)”选项并回车确认;
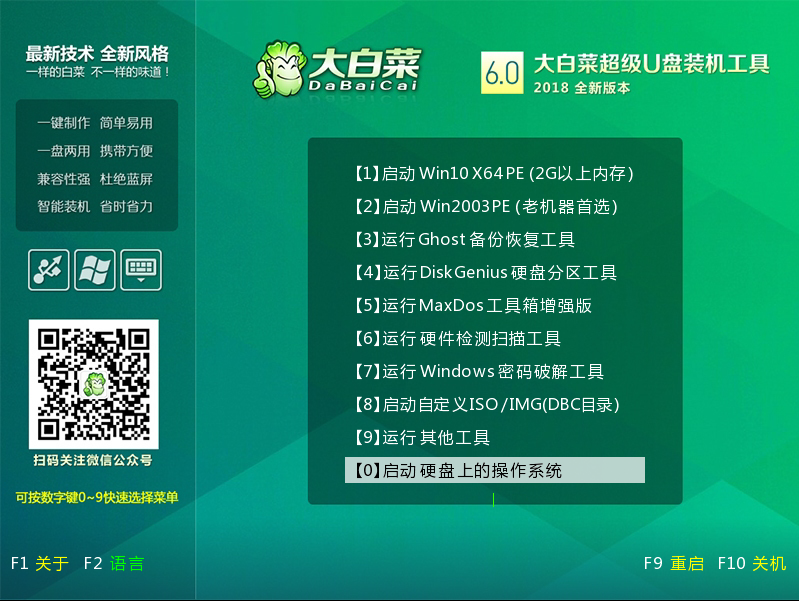
打开大白菜装机软件,在“映像路径”中选中镜像文件并选择Win10系统安装位置,通常情况下都是C盘,最后点击“执行”;
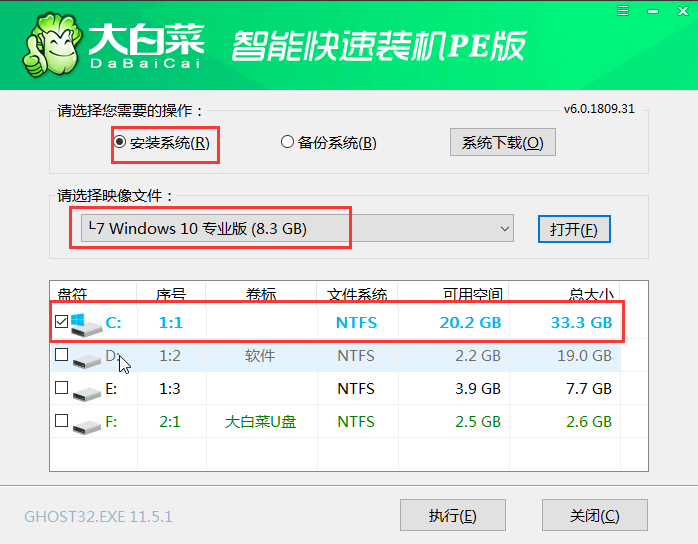
接下来会弹出还原窗口,默认选项点击“是”即可;
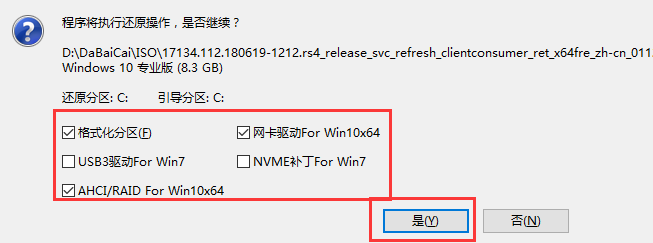
等待Win10系统安装完成重启电脑,此时要拔掉U盘,以免重启时再次进入PE界面;

重启后会进入系统部署阶段,等待部署完成进入Win10系统桌面。
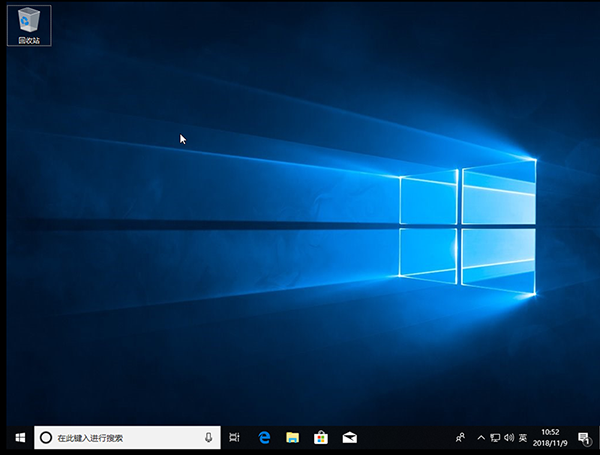
热门教程
笔记本Win7系统屏幕变小两侧有黑边怎么解决?
2Win11电脑任务栏图标重叠怎么办?任务栏图标重叠图文教程
3Win10如何强制删除流氓软件?Win10电脑流氓软件怎么彻底清除?
4Win10视频不显示缩略图怎么办?
5Win11安卓子系统安装失败
6Windows11打印机驱动怎么安装?Windows11打印机驱动安装方法分享
7Win7旗舰版COM Surrogate已经停止工作如何解决?
8Win7电脑字体怎么改回默认字体?Win7改回默认字体方法?
9Win11开始菜单怎么样设置在左下角?Win11开始菜单移至左下角步骤
10如何在Win11正式版中创建虚拟桌面?Win11正式版创建虚拟桌面的方法
装机必备 更多+
大家都在看
电脑教程专题 更多+
