Win10系统怎么关闭系统还原功能?
许多用户不知道Windows其实一直都有一个系统还原功能,这个功能可以帮助用户在使用电脑崩溃的时候将电脑恢复到上一次正常启动的状态。而许多小伙伴觉得这个功能没什么用想要关掉要怎么使用呢?下面小编就带着大家一起看看吧!
操作方法:
1、鼠标右键“计算机”,在弹出的对话框中,点击“属性”按钮。
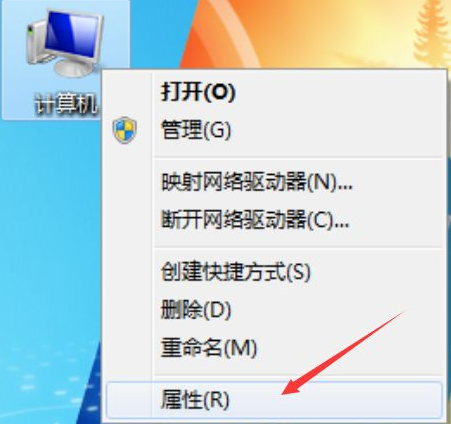
2、紧接着在弹出的对话框中,选择并点击“系统保护”按钮。

3、原始系统默认情况下,C盘作为系统还原存储盘并打开此功能,所以我们必须将他关掉,以节省C盘空间,在此,我们点击“配置”按钮。
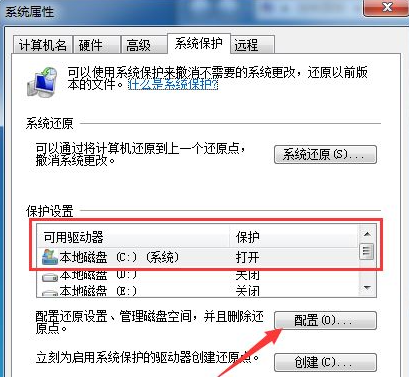
4、这时我们可以先将已存储的系统还原文件给删除,以释放被还原文件所占用的多余空间,请点击“删除”按钮。
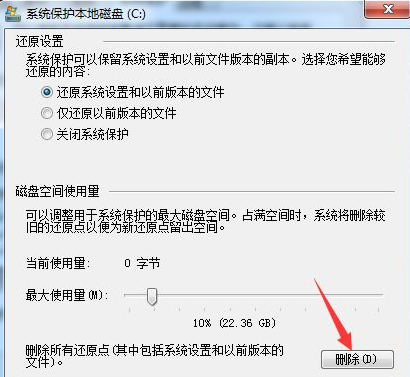
5、在弹出的“系统保护”对话框中,点击“继续”按钮。
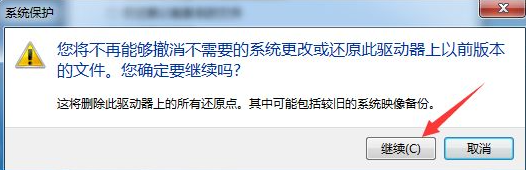
6、接着弹出“已成功删除这些还原点”,表示还原文件已全部删除成功,然后点击“关闭”按钮。

7、然后在“还原设置”区域,点选“关闭系统保护”按钮,再点击“应用”按钮。
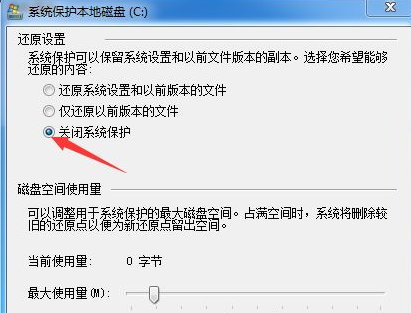
8、在弹出的新对话框中,我们点击“是”按钮。
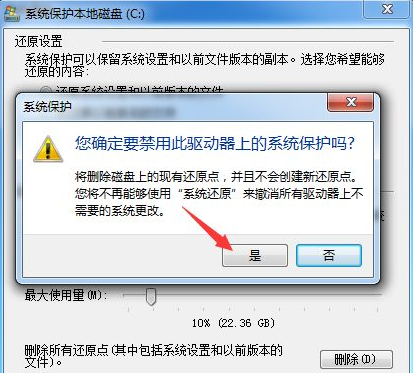
9、此时界面返回至“系统保护本地磁盘C”中,然后点击“确认”按钮。
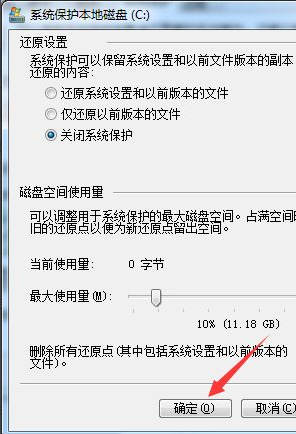
10、这时界面返回至“系统属性”界面,我们点击“确认”按钮,至此,系统还原功能已彻底关闭了。
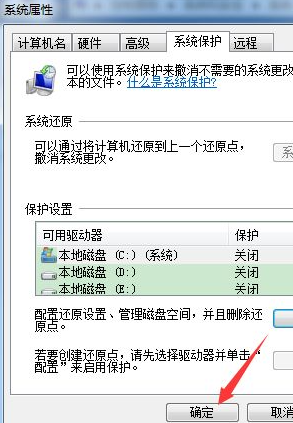
以上就是关闭系统还原的方法了,希望对大家有帮助。
热门教程
笔记本Win7系统屏幕变小两侧有黑边怎么解决?
2Win11电脑任务栏图标重叠怎么办?任务栏图标重叠图文教程
3Win10如何强制删除流氓软件?Win10电脑流氓软件怎么彻底清除?
4Win10视频不显示缩略图怎么办?
5Win11安卓子系统安装失败
6Windows11打印机驱动怎么安装?Windows11打印机驱动安装方法分享
7Win7旗舰版COM Surrogate已经停止工作如何解决?
8Win7电脑字体怎么改回默认字体?Win7改回默认字体方法?
9Win11开始菜单怎么样设置在左下角?Win11开始菜单移至左下角步骤
10如何在Win11正式版中创建虚拟桌面?Win11正式版创建虚拟桌面的方法
装机必备 更多+
大家都在看
电脑教程专题 更多+
