Win10系统怎么删除文件资源管理器的搜索记录?
大家都知道资源管理器是一个很好用的功能,应该有很多人还不知道资源管理器中的搜索记录是可以删除的。那要怎么操作呢?下面小编就给大家讲讲win10系统怎么删除资源管理器中的搜索记录吧。
win10文件资源管理器搜索记录删除步骤:
方法一:
1、如果只是清除一次历史记录的话,我们可以在打开的文件资源管理器窗口中,点击定位到文件资源管理器搜索框,然后点击上面的“搜索”菜单。
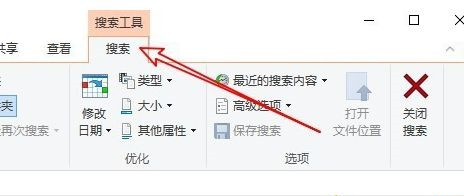
2、接下来在打开的搜索功能区,点击“最近的搜索内容”下拉按钮。
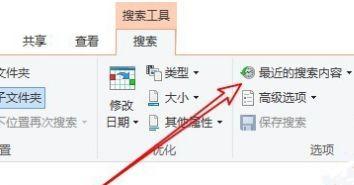
3、在弹出的下拉菜单中,我们点击“清除搜索历史记录”菜单项,这样就可以清除当前的搜索历史记录了。
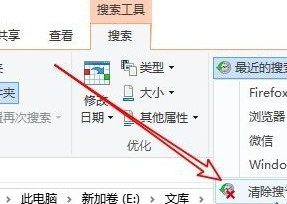
方法二:
1、如果要关闭Windows10搜索历史记录功能,我们只需要右键点击Windows10左下角的开始按钮,在弹出的右键菜单中点击“运行”菜单项。
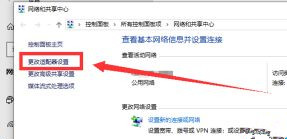
2、接下来在打开的运行窗口中,输入命令gpedit.msc,然后点击确定按钮。
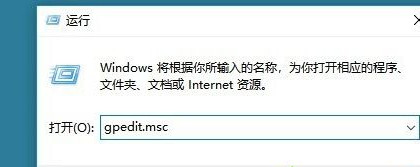
3、接下来在打开的组策略编辑器窗口中,我们依次点击“用户配置/管理模板/Windows组件/文件资源管理器”菜单项。
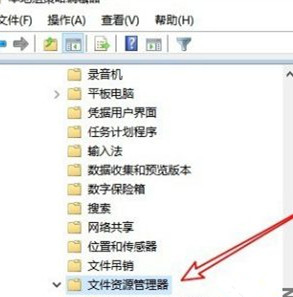
4、在右侧的窗口中找到“在文件资源管理器搜索框中关闭最近搜索条目的显示”设置项。

5、双击打开该设置项的编辑窗口,我们选择“启用”设置项即可,最后点击确定按钮,这样以后我们的Windows10系统就不会再产生历史记录了。
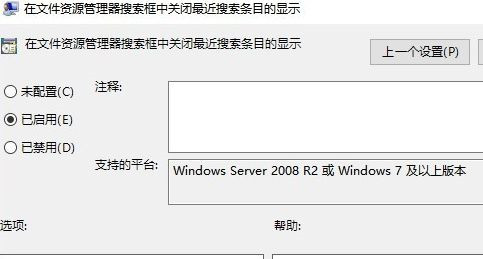
以上就是win10文件资源管理器搜索记录删除方法,有需要删除的用户可以根据以上步骤来操作,希望可以帮到大家。
相关文章
- Win10专业版如何一键关闭所有程序?Win10系统一键关闭所有程序的方法
- Win10专业版电脑一用右键就卡住怎么办?Win10右键刷新一直转圈圈解决方法
- Win10 21H1无限重启怎么办 Win10 21H1无限重启的解决方法
- Win10系统更新时出现0x80242fff错误代码怎么办?
- Win10wifi功能没了怎么恢复?
- Win10专业版怎么打开系统服务?Win10专业版打开系统服务方法
- Win10固态硬盘分区不见了怎么办?恢复Win10硬盘分区教程
- Win10专业版右下角的输入法不见怎么恢复?
- Win10系统激活失败提示错误代码0xc004f074怎么解决?
- Win10系统怎么启动本地组策略编辑器?
- Win10系统QQ邮箱打不开怎么解决?
- Win10系统temp文件夹如何删除?
- Win10插上耳机只有单声道怎么办?Win10插上耳机只有单声道的解决方法
- 新到手的笔记本电脑应该进行哪些优化设置?最全Win10优化设置
- Win10纯净版重启后出现桌面全部还原怎么解决?
- Win10无法关闭密码保护共享怎么办?Win10无法关闭密码保护共享图文教程
热门教程
笔记本Win7系统屏幕变小两侧有黑边怎么解决?
2Win11电脑任务栏图标重叠怎么办?任务栏图标重叠图文教程
3Win10如何强制删除流氓软件?Win10电脑流氓软件怎么彻底清除?
4Win10视频不显示缩略图怎么办?
5Win11安卓子系统安装失败
6Windows11打印机驱动怎么安装?Windows11打印机驱动安装方法分享
7Win7旗舰版COM Surrogate已经停止工作如何解决?
8Win7电脑字体怎么改回默认字体?Win7改回默认字体方法?
9Win11开始菜单怎么样设置在左下角?Win11开始菜单移至左下角步骤
10如何在Win11正式版中创建虚拟桌面?Win11正式版创建虚拟桌面的方法
装机必备 更多+
大家都在看
电脑教程专题 更多+
