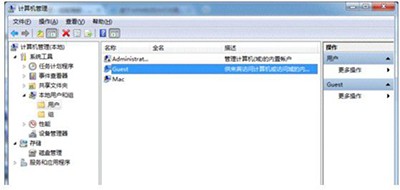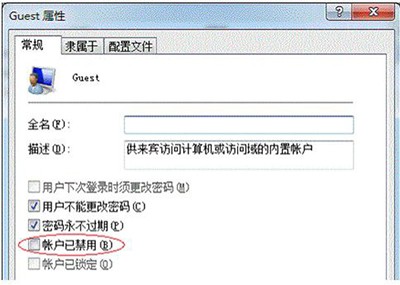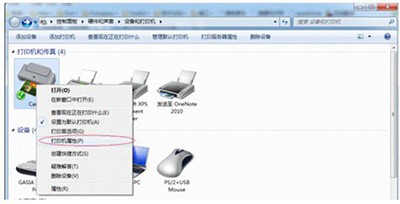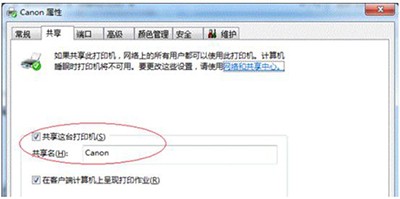Win7纯净版系统电脑共享打印机如何设置?
打印机是我们现在办公经常要用到的打印工具,方便公司员工添加打印机共享选项,直接在自己的电脑上就可以执行打印机打印的任务。那么, Win7系统电脑共享打印机如何设置?下面小编就和大家分享一下Win7系统电脑共享打印机设置方法。一起来看看吧!
Win7系统电脑共享打印机设置的方法:
第一步:Guest属性中取消禁用用户
1、点击“开始”按钮,在“计算机”上右键,选择“管理”,如图示。在弹出的“计算机管理”窗口中找到“Guest”用户,如图示。
2、双击“Guest”,打开“Guest属性”窗口,确保“账户已禁用”选项前面的勾没有勾选,如图示。
第二步:设置共享打印机
1、点击“开始”按钮,选择“设备和打印机”在弹出的窗口中找到想共享的打印机,在该打印机上右键,选择“打印机属性”,如图示。
2、切换到“共享”选项卡,勾选“共享这台打印机”,并且设置一个共享名(请记住该共享名,后面的设置可能会用到),如下图:
相关文章
- Win7纯净版系统打开应用程序出现闪退的原因有哪些?
- Win7纯净版系统如何关闭tablet pc输入面板?
- Win7纯净版系统下访问局域网提示错误代码0x80070035怎么办?
- Win7纯净版系统打开iTunes提示“bonjour服务已被禁用”怎么解决?
- Win7纯净版系统开机蓝屏提示atikmpag.sys错误怎么处理?
- Win7纯净版系统下怎么巧妙利用还原功能找回丢失的文件?
- Win7纯净版系统加密软件卸载后右键菜单加密选项如何删除?
- Win7纯净版系统如何利用dos命令批量提取文件名?
- Win7纯净版系统音箱有电流声音怎么办?
- Win7纯净版系统下如何巧用dos命令删除空白文件夹?
- Win7纯净版系统一打开Word就卡住怎么办?
- Win7纯净版系统下如何还原开机动画?
- win7纯净版系统怎样设置开机默认开启numlock?
- Win7纯净版系统开机wifi警告“无法启动承载网络”怎么回事?
- Win7纯净版系统电脑上局域网内找不到其他电脑怎么回事?
- Win7纯净版系统提示“无法复制,文件路径太深”如何解决?
热门教程
笔记本Win7系统屏幕变小两侧有黑边怎么解决?
2Win11电脑任务栏图标重叠怎么办?任务栏图标重叠图文教程
3Win10如何强制删除流氓软件?Win10电脑流氓软件怎么彻底清除?
4Win10视频不显示缩略图怎么办?
5Win11安卓子系统安装失败
6Windows11打印机驱动怎么安装?Windows11打印机驱动安装方法分享
7Win7旗舰版COM Surrogate已经停止工作如何解决?
8Win7电脑字体怎么改回默认字体?Win7改回默认字体方法?
9Win11开始菜单怎么样设置在左下角?Win11开始菜单移至左下角步骤
10如何在Win11正式版中创建虚拟桌面?Win11正式版创建虚拟桌面的方法
装机必备 更多+
大家都在看
电脑教程专题 更多+