Win10电脑如何设置共享打印机?Win10电脑设置共享打印机图文教程
Win10电脑如何设置共享打印机?许多用户在进行团体协作的时候,经常会共享一台打印机,可是有许多新的团队第一次使用共享打印机不知道如何设置,下面小编就带着大家一起来看一下吧!
操作方法:
1、首先我们打开win10电脑,然后打开电脑的开始菜单按钮,并点击“设置”选项,如下图所示。

2、进入电脑的设置页面以后,然后点击“设备”选项,如下图所示。
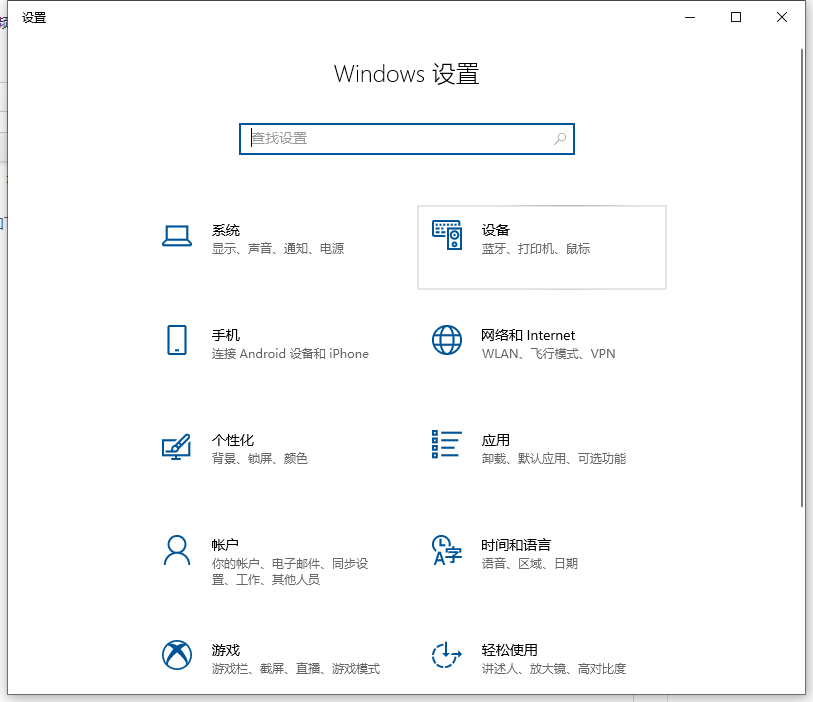
3、进入了“设备”页面以后,然后我们点击“打印机和扫描仪”选项,如下图所示。
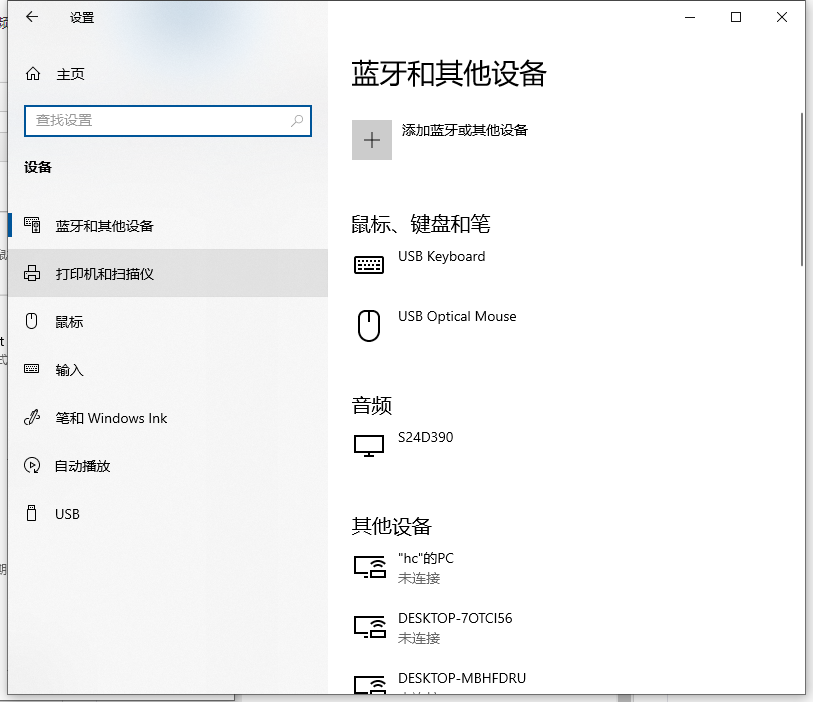
4、进入到了“打印机和扫描仪”选项以后,找到我们要设置共享的打印机。
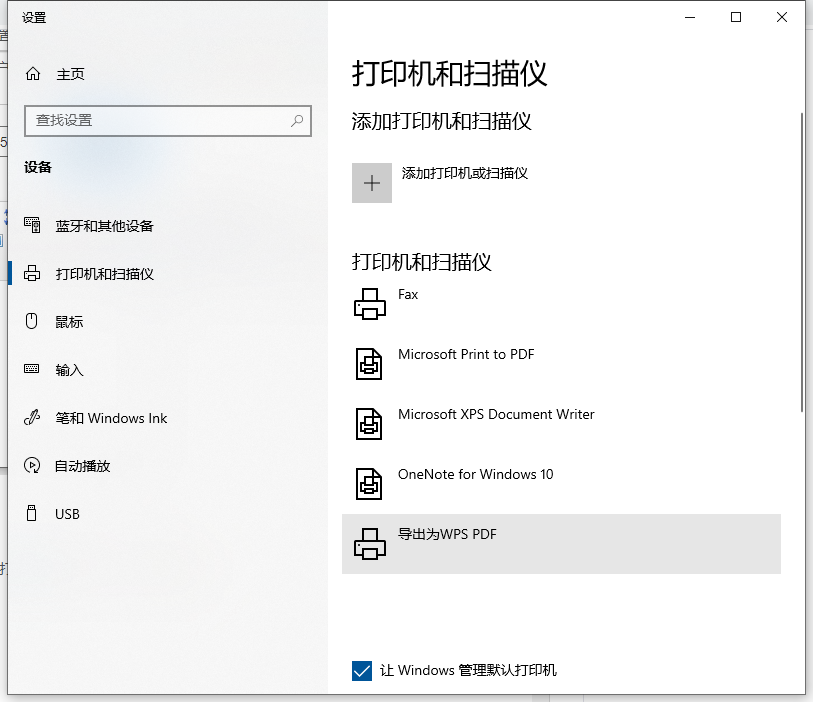
5、选中打印机,打开队列,在界面中点击打印机选中属性。
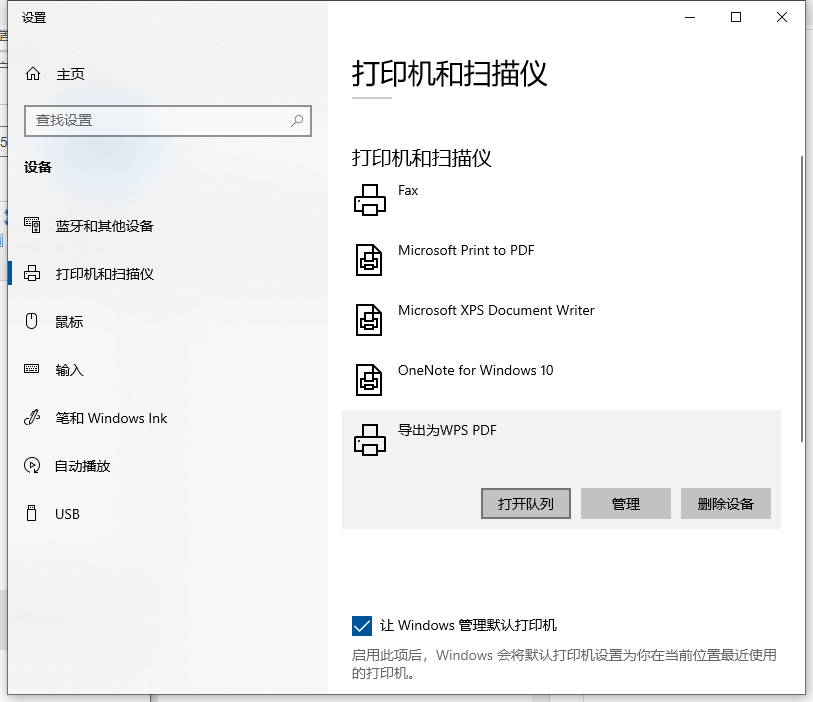
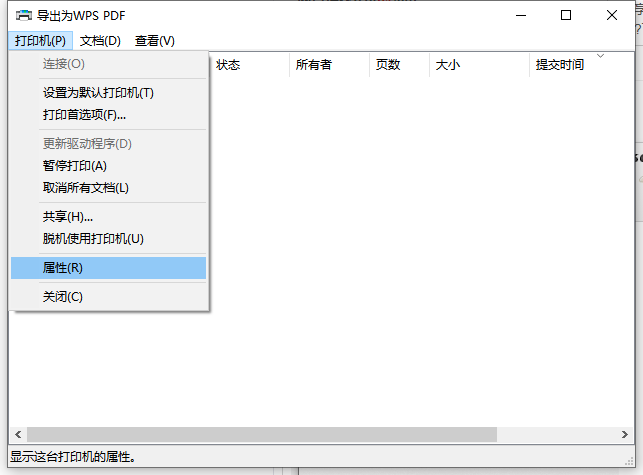
6、在打开的“打印机属性”页面里,我们点击页面上的“共享”选项卡,如下图所示。
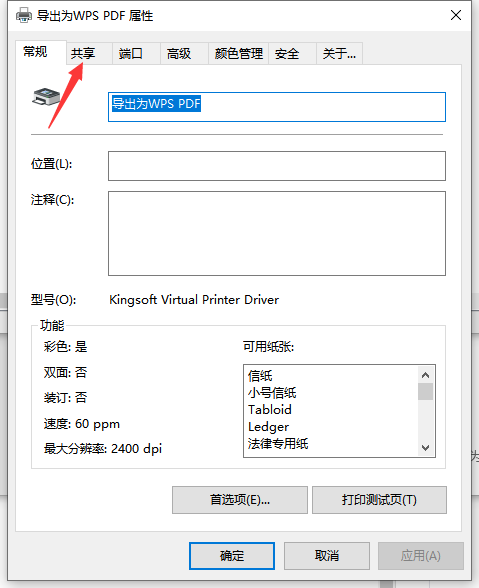
7、当我们点击了“共享”选项卡以后,我们就进入到了该打印机的共享设置页面了,然后我们在共享选项卡里将“共享这台打印机”勾选上,然后点击应用,再点击确定即可,如下图所示。
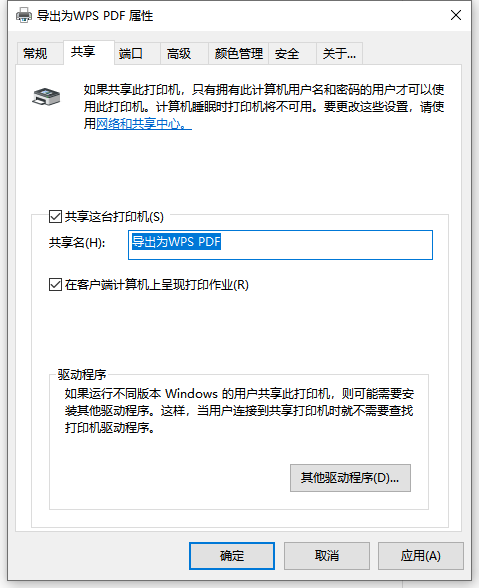
以上便是win10设置共享打印机的方法,希望能帮到大家。
热门教程
笔记本Win7系统屏幕变小两侧有黑边怎么解决?
2Win11电脑任务栏图标重叠怎么办?任务栏图标重叠图文教程
3Win10如何强制删除流氓软件?Win10电脑流氓软件怎么彻底清除?
4Win10视频不显示缩略图怎么办?
5Win11安卓子系统安装失败
6Windows11打印机驱动怎么安装?Windows11打印机驱动安装方法分享
7Win7旗舰版COM Surrogate已经停止工作如何解决?
8Win7电脑字体怎么改回默认字体?Win7改回默认字体方法?
9Win11开始菜单怎么样设置在左下角?Win11开始菜单移至左下角步骤
10如何在Win11正式版中创建虚拟桌面?Win11正式版创建虚拟桌面的方法
装机必备 更多+
大家都在看
电脑教程专题 更多+
