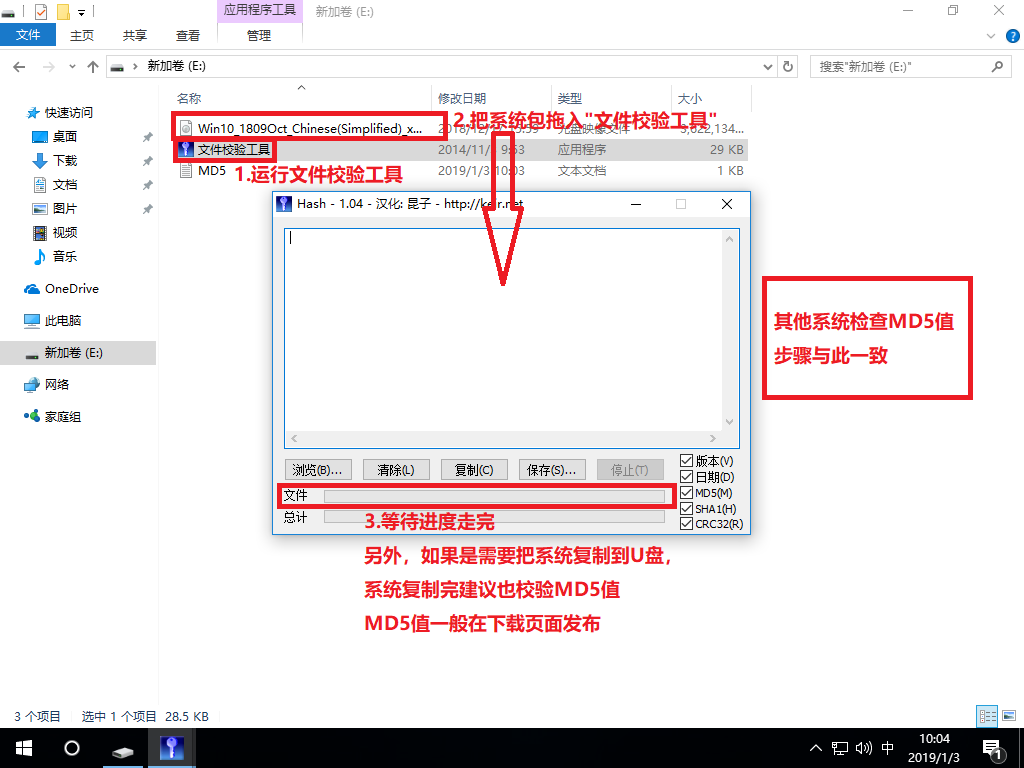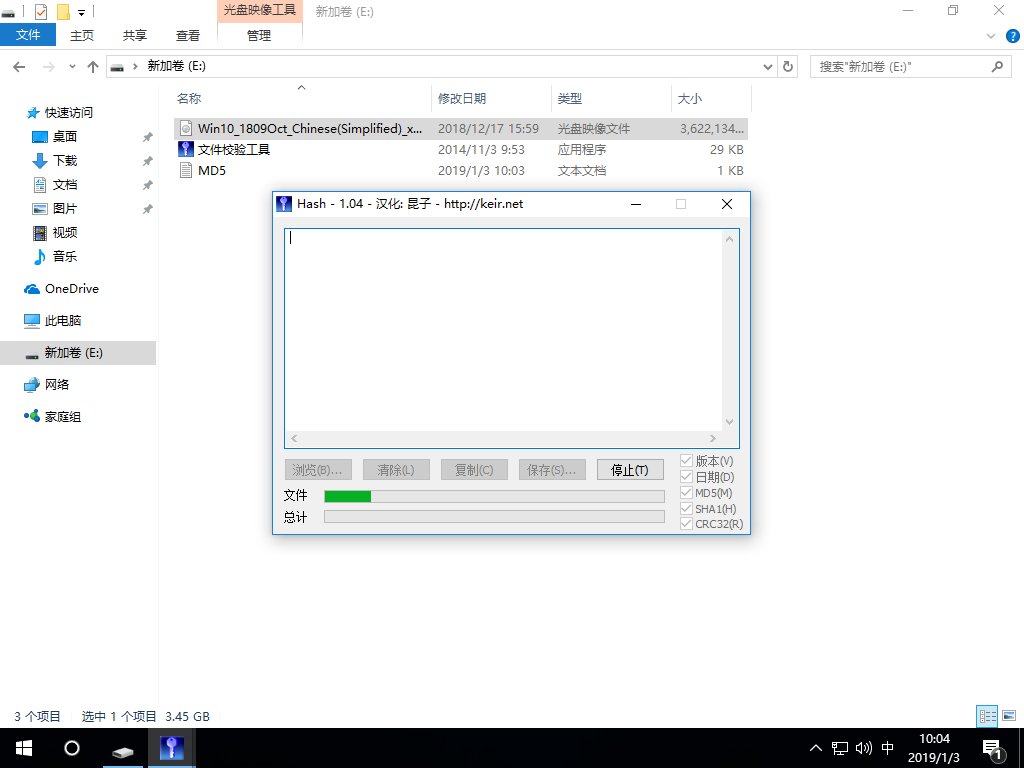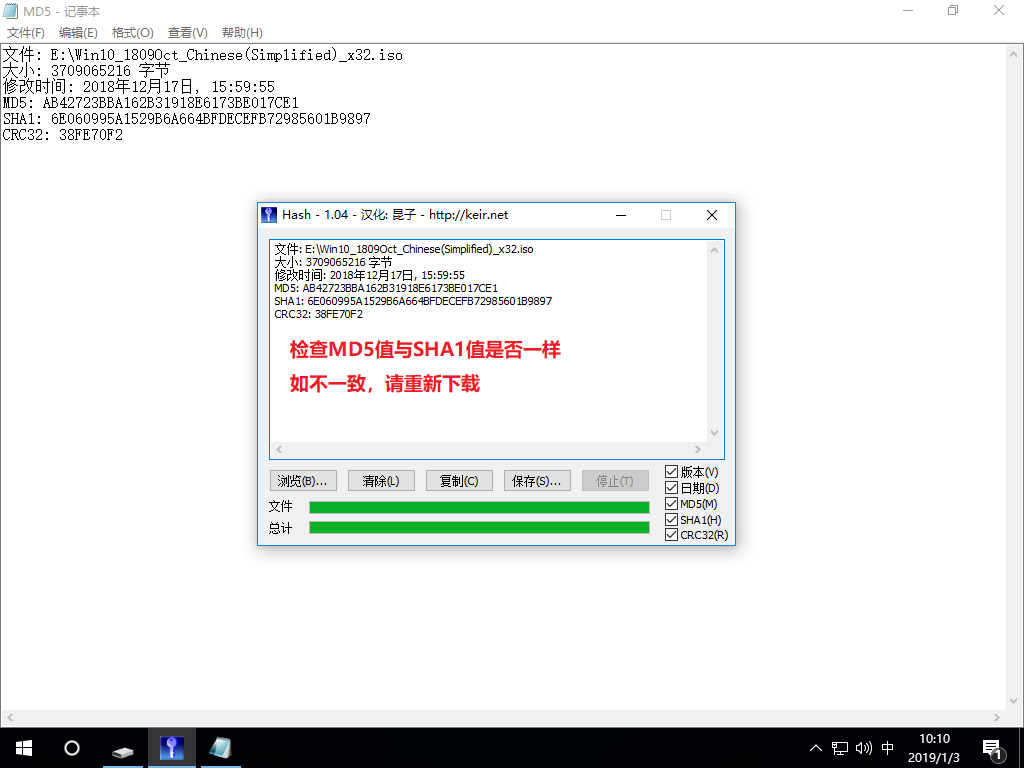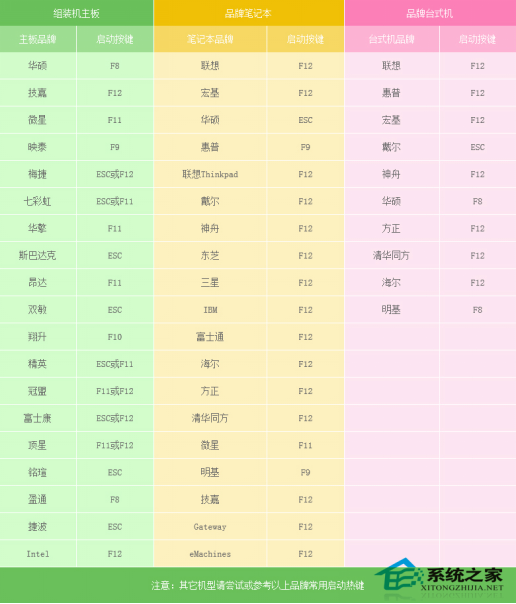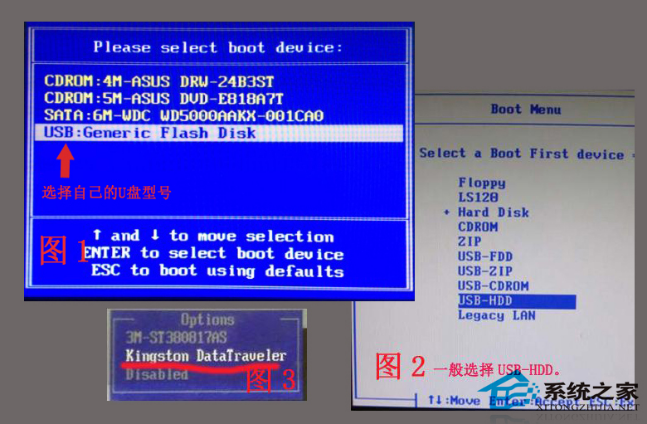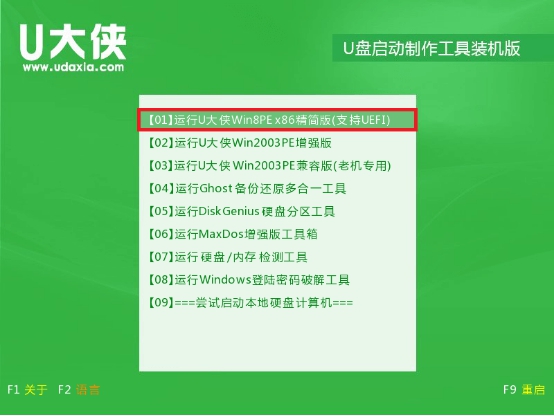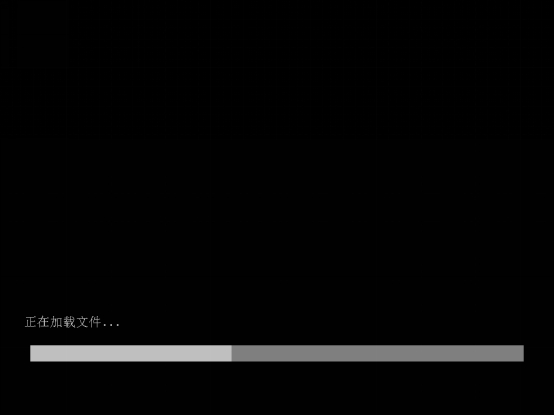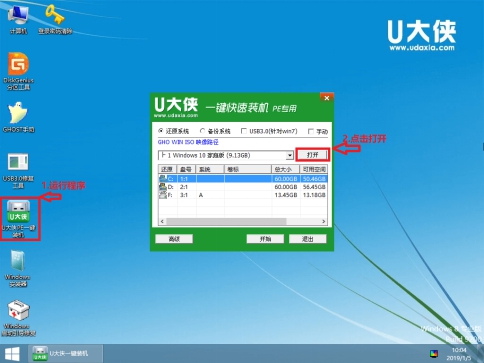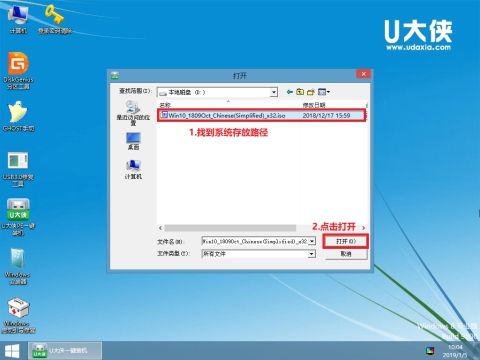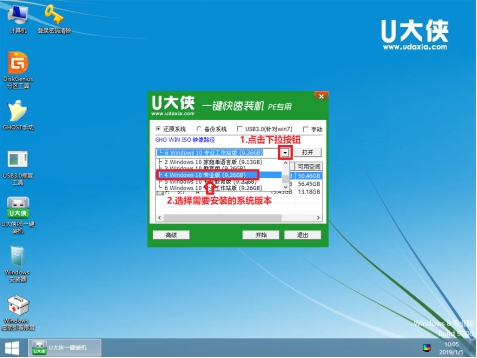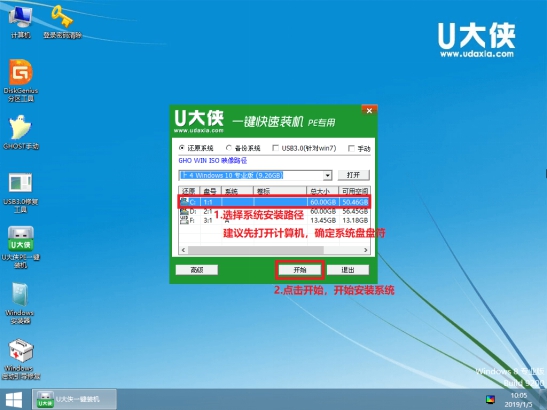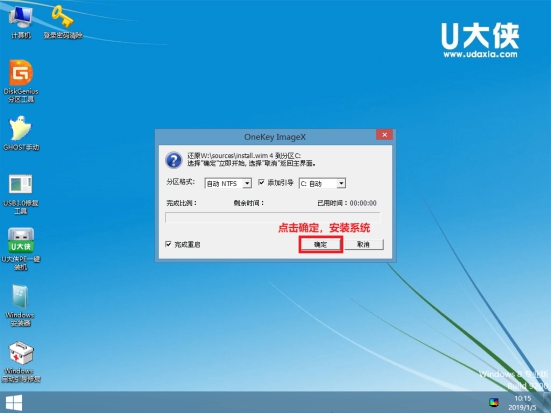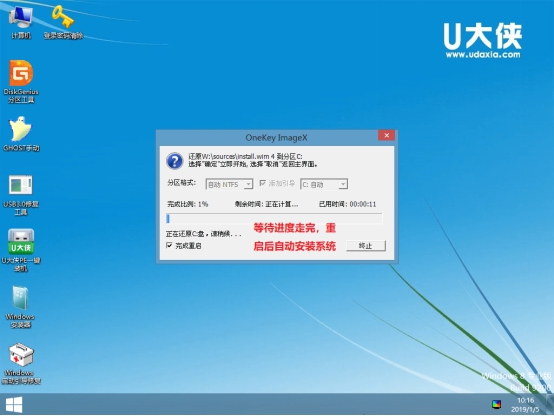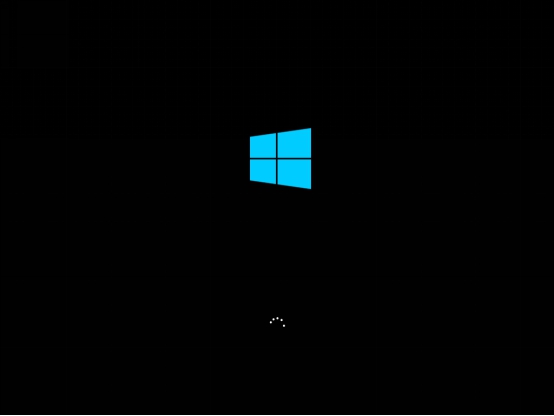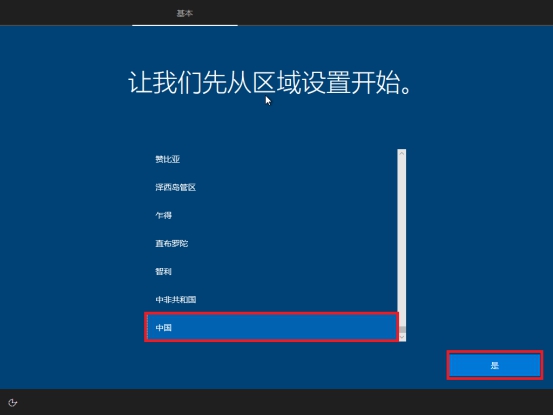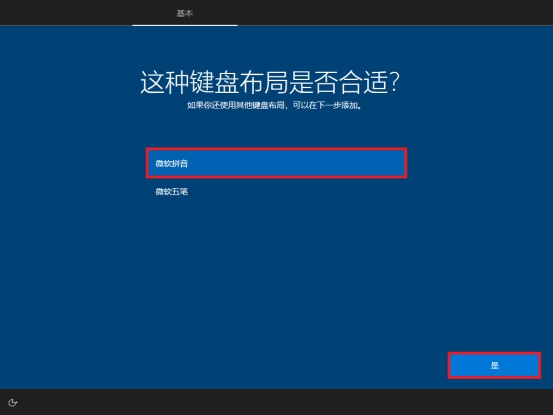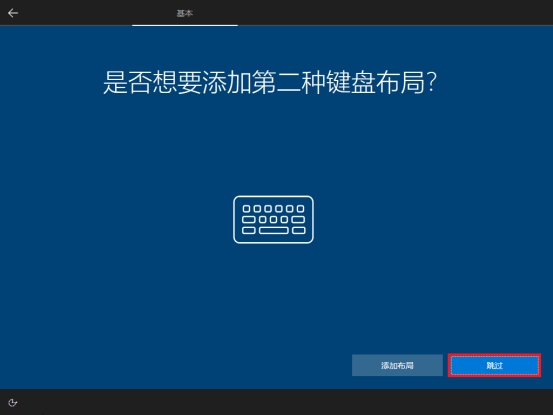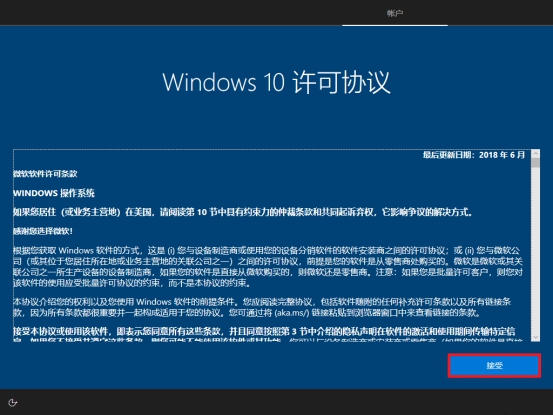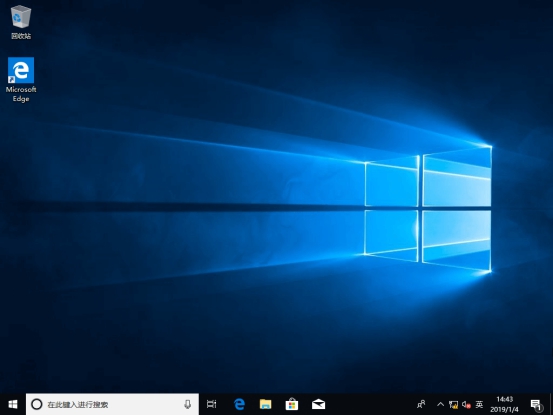win10原版系统怎么安装?U盘安装原版win10系统方法
装系统对很多小白来说有点难度,为此小编之前已经为大家介绍了如何用硬盘安装win10原版系统,今天换个工具,用U盘来安装win10原版系统,方法差别有点大,如果你嫌硬盘比较麻烦的话,就用你手上的U盘来学习如何用U盘安装win10原版系统,具体步骤请往下看。
一、U盘启动盘制作前准备(注意操作前备份好U盘有用的资料)
1.准备一个使用u大侠软件制作好的启动u盘(最好1G以上的空的U盘)
小编推荐:U盘启动盘制作教程
2.下载原版Win10系统镜像文件以及文件校验工具
二、安装步骤
第一步:下载系统
1、首先把“系统”以及“文件校验工具”下载到本地硬盘上, 两个文件下载完打开文件目录,把“文件校验工具”解压。解压完毕之后,运行文件校验工具,并把下载好的系统拖入该软件。
2、软件下方进度条走完之后,对比MD5值(GHOST系统MD5值在系统下载页面),对比MD5值是否一致。
第二步:重启电脑,在开机画面出来的时候按“快捷键”直接进入u大侠主窗口界面。
当我们按快捷键后会弹出一个窗口,窗口里面会有几个选择,我们要找到并按上下方向键“↑↓”选择到u盘,然后按回车键进入U大侠主界面!(一 般我们选择的时候可以看下其中一个选项是有关USB或者您u盘的品牌的英文名称,那便是我们的u盘了!)
至于一键进入U盘启动的示例教程,小编就不详述了。
因为不同的电脑,一键进入的快捷键也可能不一样。所以U大侠小编整理了各种品牌主板一键进入u大侠的快捷键,我们可以在下面的列表中查找自己相应 的主板品牌,然后就可以看到该主板的一键启动u大侠的热键了。
操作前提:必须先将已经用U大侠制作好启动盘的U盘插入电脑主机USB接口,然后重启电脑。
当我们经过相应的主板品牌快捷键进入“快速引导菜单”后我们会看到如下三种较为常见的单界面之一:
注意:通过键盘的上(↑)下(↓)按键选择好相应的菜单项后,直接回车即可进入。
第三步:进入U大侠Win8PE系统后运行“U大侠PE一键装机”工具,安装Win10系统!
1)当我们利用按快捷键选择您的U盘启动进入到U大侠主菜单后,按上下↑↓方向键选择到“【01】 运行U大侠Win8PEx86精简版(支持UEFI)”,然后按下“回 车键”,将进入U大侠Win8PE系统,如下图:
2)当选择到“【01】 运行U大侠Win8PEx86精简版(支持UEFI)”后,按下车键进入winPE系统的界面,如下图:
3)运行“U大侠PE一键装机”工具后,该软件会自动识别ISO镜像文件,如未能自动识别ISO镜像文件,则点击“打开”。
4)、找到下载的系统ISO包,选择后再点击右下角的打开,如下图:
5)、先点击倒三角按钮,选择要安装的系统版本,如下图:
6)、选择系统安装路径(建议先打开计算机,确定系统盘盘符,再选择),之后点开始。
7)、点击确定,开始安装系统。
8)、等待系统安装完成,安装完成后电脑会自动重启,若没有自动重启,请手动重启。
至此,系统安装完成。
热门教程
笔记本Win7系统屏幕变小两侧有黑边怎么解决?
2Win11电脑任务栏图标重叠怎么办?任务栏图标重叠图文教程
3Win10如何强制删除流氓软件?Win10电脑流氓软件怎么彻底清除?
4Win10视频不显示缩略图怎么办?
5Win11安卓子系统安装失败
6Windows11打印机驱动怎么安装?Windows11打印机驱动安装方法分享
7Win7旗舰版COM Surrogate已经停止工作如何解决?
8Win7电脑字体怎么改回默认字体?Win7改回默认字体方法?
9Win11开始菜单怎么样设置在左下角?Win11开始菜单移至左下角步骤
10如何在Win11正式版中创建虚拟桌面?Win11正式版创建虚拟桌面的方法
装机必备 更多+
大家都在看
电脑教程专题 更多+