win10电脑设置还原点的方法
设置系统还原点可以在我们win10电脑出现故障或者问题的时候,还原到我们需要的那个状态,保证系统的继续使用而不需要重新装。但是对于系统还原点,很多小伙伴却不知道设置还原点的方法,具体的步骤分享给大家。
win10电脑设置还原点的方法
1、鼠标右键点击桌面上的此电脑,右键菜单选择属性点击进入,如下图所示。
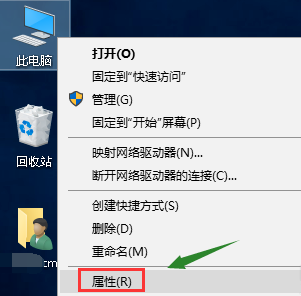
2、在属性界面,点击左侧栏位中的系统保护选项进入,如下图所示。
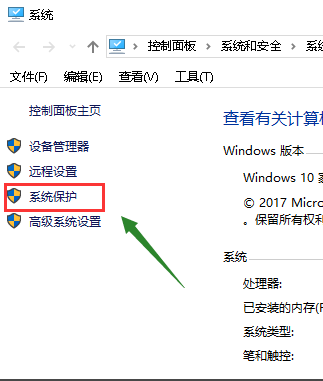
3、系统属性中选择系统保护选项卡,如下图所示。

4、选择你的系统盘,然后点击下方的创建按钮,如下图所示。
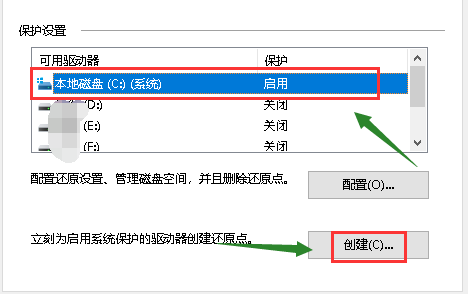
5、输入你要创建还原点的备份名称,一般建议以日期命名,点击创建按钮,如下图所示。
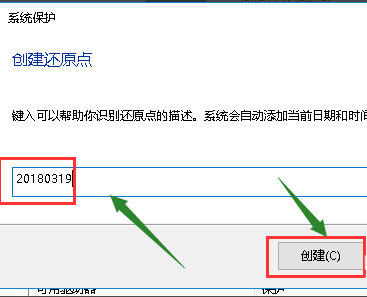
6、系统开始创建还原点,根据你系统大小时间所需不一样,如下图所示。
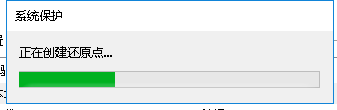
7、创建成功,点击关闭按钮,如下图所示。
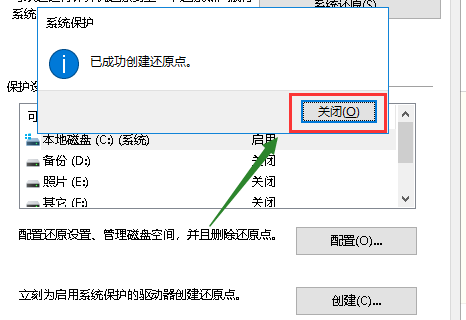
8、我们点击配置,可以设置还原点所耗用硬盘空间的大小,如下图所示。
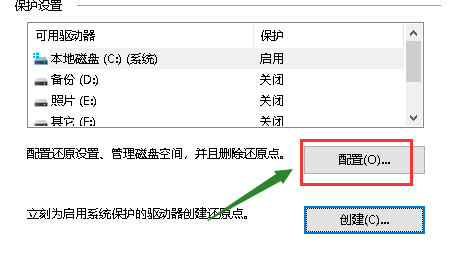
热门教程
笔记本Win7系统屏幕变小两侧有黑边怎么解决?
2Win11电脑任务栏图标重叠怎么办?任务栏图标重叠图文教程
3Win10如何强制删除流氓软件?Win10电脑流氓软件怎么彻底清除?
4Win10视频不显示缩略图怎么办?
5Win11安卓子系统安装失败
6Windows11打印机驱动怎么安装?Windows11打印机驱动安装方法分享
7Win7旗舰版COM Surrogate已经停止工作如何解决?
8Win7电脑字体怎么改回默认字体?Win7改回默认字体方法?
9Win11开始菜单怎么样设置在左下角?Win11开始菜单移至左下角步骤
10如何在Win11正式版中创建虚拟桌面?Win11正式版创建虚拟桌面的方法
装机必备 更多+
大家都在看
电脑教程专题 更多+

