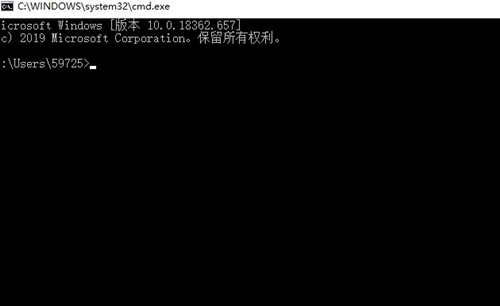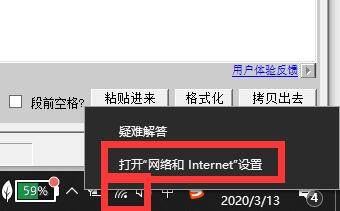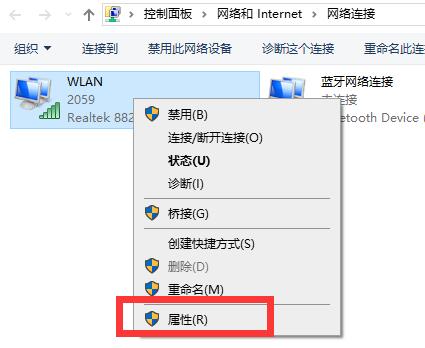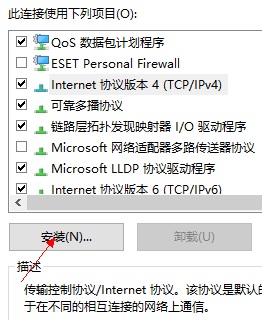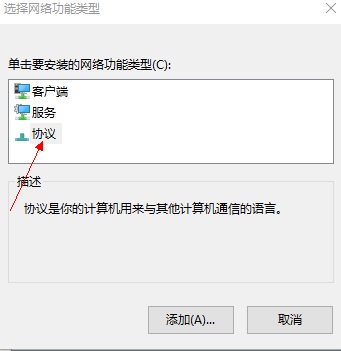Win10网络连接配置异常怎么办?Win10网络连接配置异常的解决方法
Win10系统可以说是最常用的系统之一,但是随着使用时间越长,碰到的问题就越多,就像小编就碰到了网络提示连接配置异常的情况,相信很多小伙伴也遇到过,下面就和小编一起来看看应该如何解决吧。
Win10网络连接配置异常的解决方法
1、按下win+R,打开运行然后输入CMD打开,在打开的管理员窗口中输入netsh winsock reset按下回车重置网络。
2、重置完成后重启win10电脑,如果没有解决右键左下角的网络图标,选择打开网络和internet设置。
3、然后在打开的界面中,选择更改适配器选项。
4、进入选项界面后,鼠标右键WLAN,然后选择属性。
5、然后鼠标选中internet版c本协议 4。然后点击下方的安装。
6、然后在出现的窗口中,选择协议。然后点击下方的添加。运行完毕后重启电脑就可以了。
相关文章
- Win10专业版如何一键关闭所有程序?Win10系统一键关闭所有程序的方法
- Win10专业版电脑一用右键就卡住怎么办?Win10右键刷新一直转圈圈解决方法
- Win10 21H1无限重启怎么办 Win10 21H1无限重启的解决方法
- Win10系统更新时出现0x80242fff错误代码怎么办?
- Win10wifi功能没了怎么恢复?
- Win10专业版怎么打开系统服务?Win10专业版打开系统服务方法
- Win10固态硬盘分区不见了怎么办?恢复Win10硬盘分区教程
- Win10专业版右下角的输入法不见怎么恢复?
- Win10系统激活失败提示错误代码0xc004f074怎么解决?
- Win10系统怎么启动本地组策略编辑器?
- Win10系统QQ邮箱打不开怎么解决?
- Win10系统temp文件夹如何删除?
- Win10插上耳机只有单声道怎么办?Win10插上耳机只有单声道的解决方法
- 新到手的笔记本电脑应该进行哪些优化设置?最全Win10优化设置
- Win10纯净版重启后出现桌面全部还原怎么解决?
- Win10无法关闭密码保护共享怎么办?Win10无法关闭密码保护共享图文教程
热门教程
笔记本Win7系统屏幕变小两侧有黑边怎么解决?
2Win11电脑任务栏图标重叠怎么办?任务栏图标重叠图文教程
3Win10如何强制删除流氓软件?Win10电脑流氓软件怎么彻底清除?
4Win10视频不显示缩略图怎么办?
5Win11安卓子系统安装失败
6Windows11打印机驱动怎么安装?Windows11打印机驱动安装方法分享
7Win7旗舰版COM Surrogate已经停止工作如何解决?
8Win7电脑字体怎么改回默认字体?Win7改回默认字体方法?
9Win11开始菜单怎么样设置在左下角?Win11开始菜单移至左下角步骤
10如何在Win11正式版中创建虚拟桌面?Win11正式版创建虚拟桌面的方法
装机必备 更多+
大家都在看
电脑教程专题 更多+