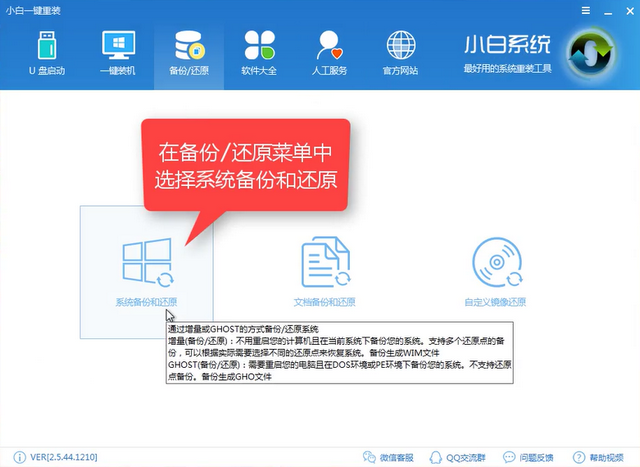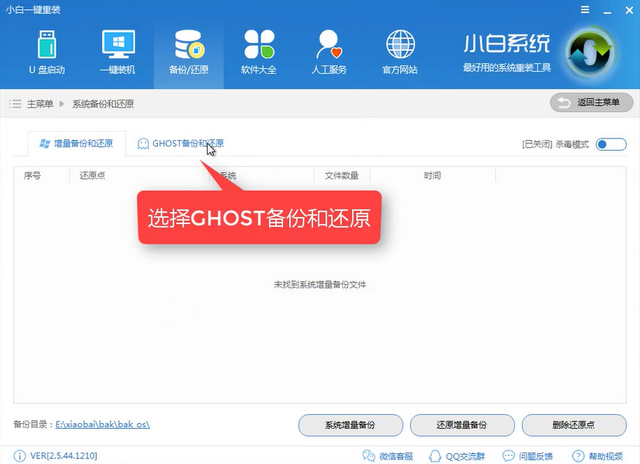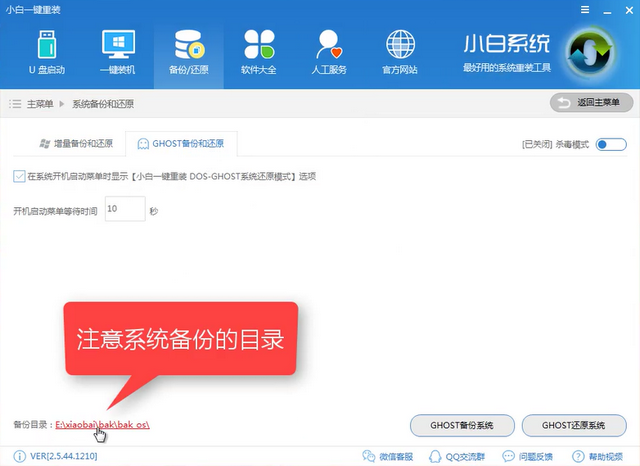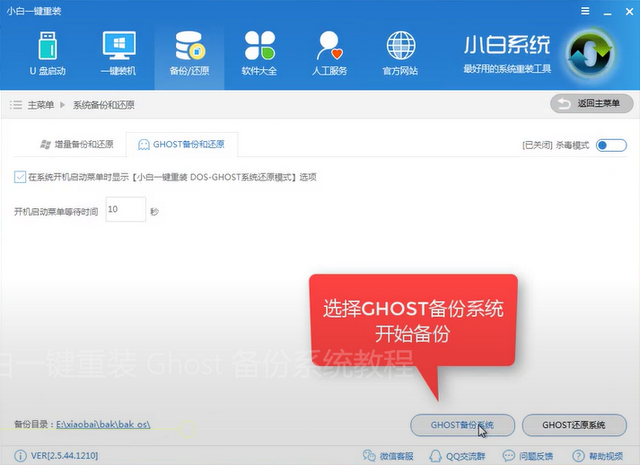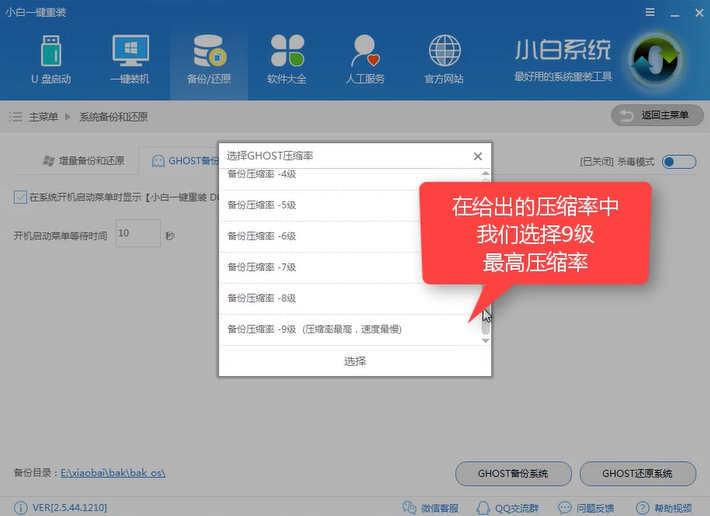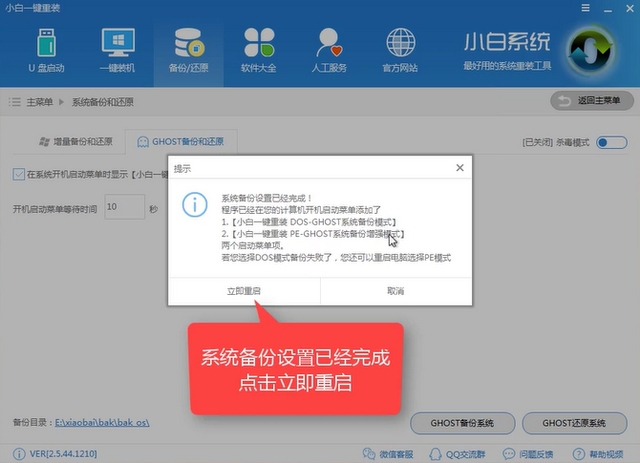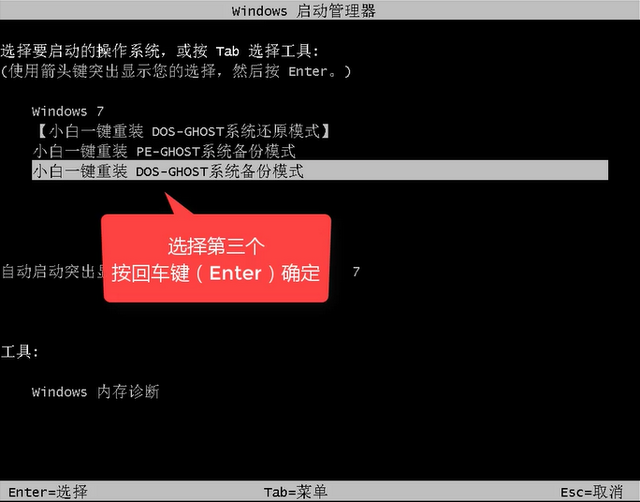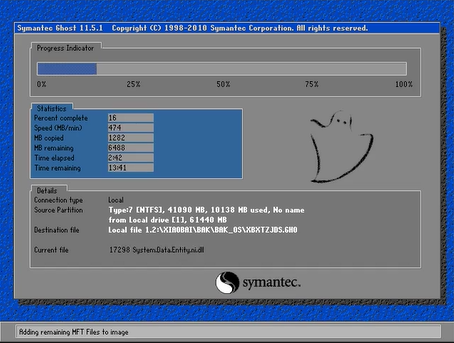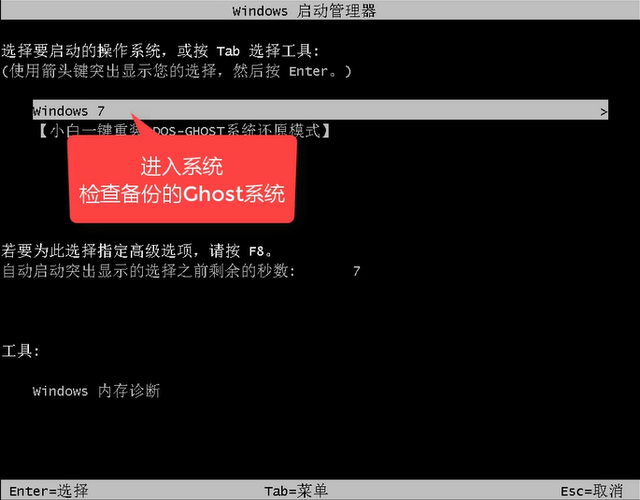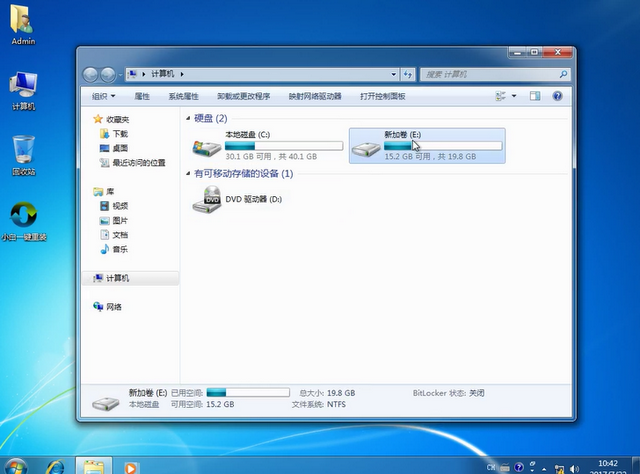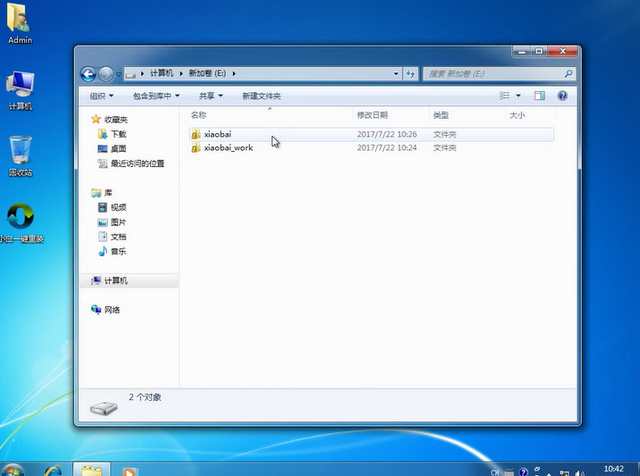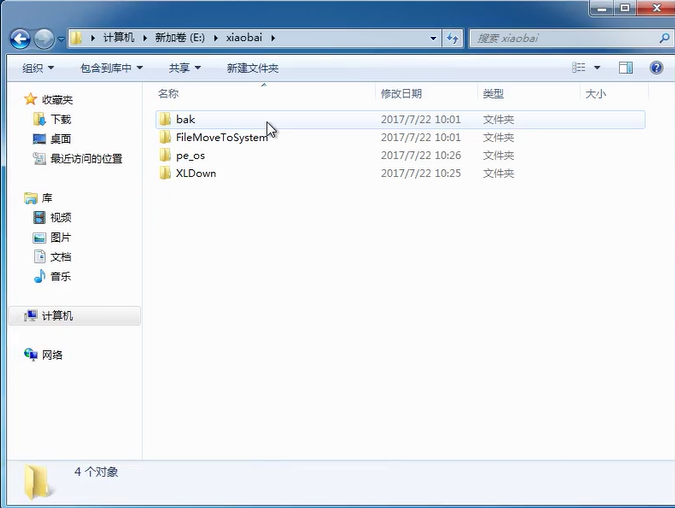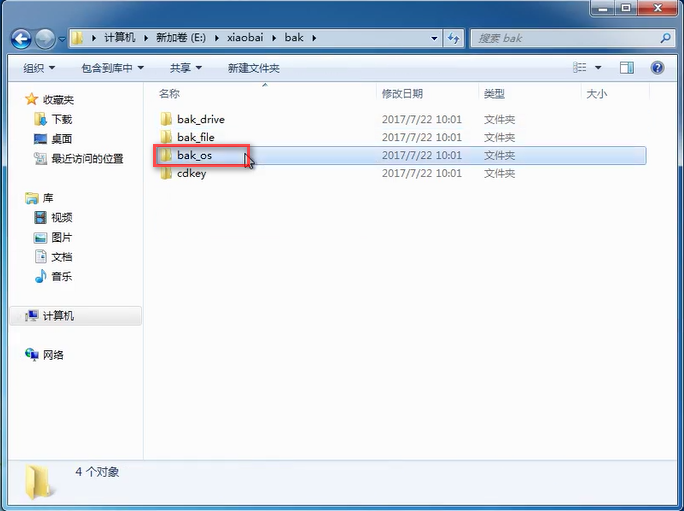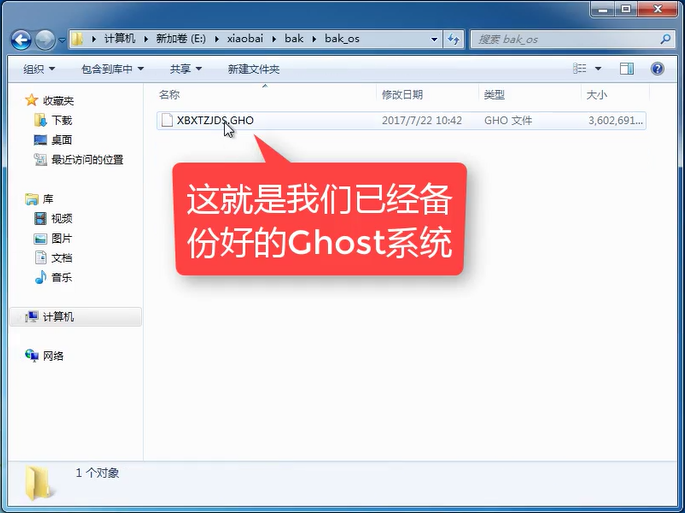联想电脑一键还原,小编告诉你还原系统只需动动手指
小编理解到大家都需要一键还原的方法,毕竟无论是这款系统还是这个软件都特别适合我们在还原系统的时候使用,鉴于最近想知道这个方法的朋友越来越多,小编在这里就要把一键还原的方法分享给大家了。
很多朋友都想要知道一键还原系统的方法是什么,其实一键还原系统的方法是非常简单的,如果大家想要学习的话,小编当然会教大家一键还原系统的方法!下面就给大家带来一键还原系统图文教程吧。
联想电脑一键还原
准备工具
小白一键重装系统软件
一台还能正常运行的电脑
1点开小白软件爱你,点击【备份/还原】选取系统备份与还原
系统一键还原系统软件图解1
点击【Ghost备份和还原】
一键还原系统软件图解2
注意你的系统备份目录,避免内存不足导致失败
一键还原系统软件图解3
点击ghost备份系统
一键还原系统系统软件图解4
选择压缩等级为9级
系统一键还原系统软件图解5
软件开始下载制作PE的所需文件
一键还原系统系统软件图解6
完成后你可以重启看看
系统一键还原系统软件图解7
第一个win7是你现在使用的系统,DOS还原模式是自动还原你备份好的系统,我们可以选择PE(手动)或者DOS(自动)进去备份模式,我们选择自动模式,
电脑一键还原系统软件图解8
释放文件中,稍等片刻
一键还原系统系统软件图解9
选择要备份的系统
电脑一键还原系统软件图解10
备份好后,我们打开刚看到的备份目录查看ghost镜像
电脑一键还原系统软件图解11
一键还原系统软件图解12
一键还原系统系统软件图解13
一键还原系统系统软件图解14
电脑一键还原系统软件图解15
这样你的系统就已经备份好了,开机的时候你需要还原的系统的话,就点击前面提到的还原模式即可还原,这样你的联想电脑又回到原来的模样了。注:此方法适合各种品牌电脑使用。
热门教程
Win11电脑任务栏图标重叠怎么办?任务栏图标重叠图文教程
2Win11安卓子系统安装失败
3笔记本Win7系统屏幕变小两侧有黑边怎么解决?
4Win10如何强制删除流氓软件?Win10电脑流氓软件怎么彻底清除?
5Win7旗舰版COM Surrogate已经停止工作如何解决?
6Windows11打印机驱动怎么安装?Windows11打印机驱动安装方法分享
7Win10视频不显示缩略图怎么办?
8Win11开始菜单怎么样设置在左下角?Win11开始菜单移至左下角步骤
9如何在Win11正式版中创建虚拟桌面?Win11正式版创建虚拟桌面的方法
10Win7电脑字体怎么改回默认字体?Win7改回默认字体方法?
装机必备 更多+
重装教程
大家都在看
电脑教程专题 更多+