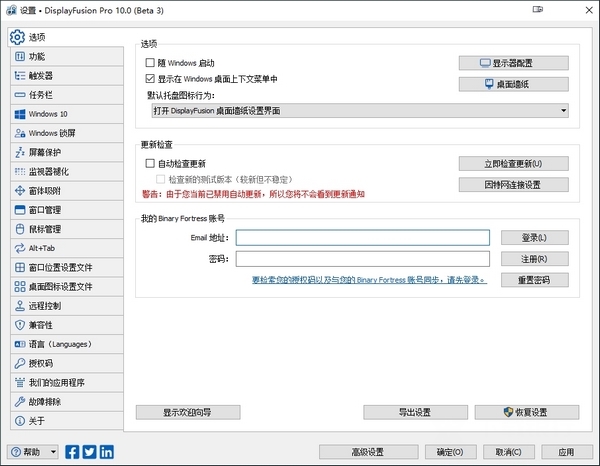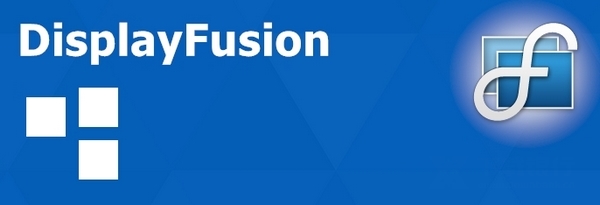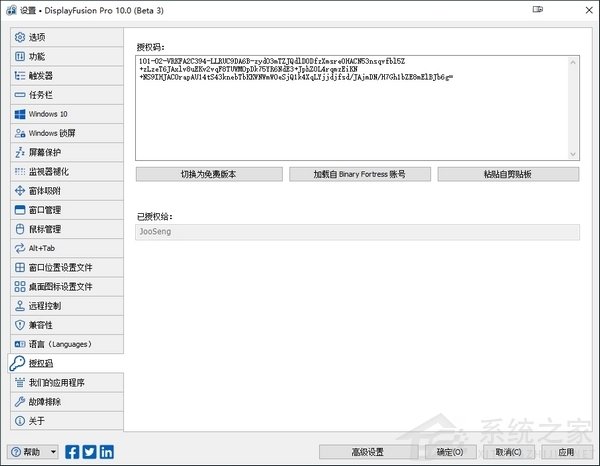DisplayFusion Pro V10.0 绿色中文版
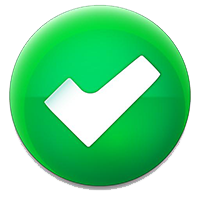 无插件
无插件
 360 √
360 √
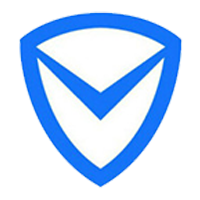 腾讯 √
腾讯 √
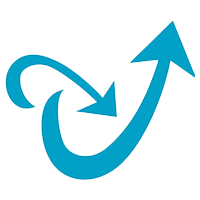 金山 √
金山 √
 瑞星 √
瑞星 √
DisplayFusion Pro是一款的电脑显示器管理软件,这款软件可以帮助用户轻松的针对多个显示器进行管理并为每个显示器单独调整各个选项,帮助用户更好的使用电脑。同时这款软件经过处理已经完全可以免费使用,有需要的小伙伴快来下载吧!
软件功能
1、多显示器任务栏 – 在每个的显示器加入任务栏使窗口保持轻松组织。
2、不可思议的桌面墙纸 – 从许多在线资源或使用自己收藏的图片轻松地使用令人赞叹的墙纸图片。
3、精确的监视器控制 – 精确的设置和配置文件控制你的显示器。
4、窗口管理 – 轻松管理桌面窗口,使用内置功能或自己创建来调整大小或移动窗口到适合所需。
5、强大 Windows 8/8.1 调整 – 在窗口执行 Modern/Metro APPS和其它伟大的调整使 Windows 8/8.1 的桌面更加友善。
6、实用 Windows 10 调整 – 自定义 Windows 10 满足您的需求。
移动电源用户菜单(Win+X)到鼠标位置,隐藏 Windows 锁屏等功能。
7、远程控制 – 通过你的手机或者平板电脑远程控制 DisplayFusion。
来变更你的 PC 桌面墙纸、切换显示器及数以百计的其它功能。
8、强大的快捷功能 – 透过自定义按键组合(快捷键)和标题栏按钮快速存取强大的功能集。
9、窗口吸附 – 窗口吸附功能使得不同窗口的相互对齐,或将窗口沿着显示器边缘放置变得更容易。
只要将窗口拖拽到显示器或其他窗口的边缘附近,DisplayFusion 就会在原地对窗口进行吸附。
10、窗口管理 – 轻松管理不同显示器上的窗口。无论您使用最简单的中键点击移动。
或者更高级的最大化窗口拖拽,桌面窗口的管理工作从未变得如此简单。
11、窗口位置 – 可供您指定所选程序要在哪个显示器上打开。
您可以选择一个程序,然后使用下列不同设置对其进行定制。
您还可以让所选程序的全部窗口在特定显示器上打开,或只设置第一个窗口的打开位置。
12、Windows 登录背景 – 使用它的图像更换程序对您的 Windows 登录界面进行定制。
13、桌面图标配置文件 – 轻松保存并加载您的桌面图标布局。如果在添加或删除显示器后。
桌面图标变得混乱,那么加载之前保存的桌面图标布局是一种恢复熟悉桌面环境的简单方法。
14、轻松管理 – 通过 DisplayFusion 的静默安装选项和可用于 Active Directory 组策略环境的自定义 ADMX 模版。
使用说明
一、更改系统登录/锁定界面背景图
你是否厌倦了千篇一律的系统登录/锁定画面呢?鼠标右击托盘区的DisplayFusion驻留图标,选择“设置→Windows登录”项,勾选“允许管理Windows登录背景”。接下来就看你的需求了:如果你希望登录画面和壁纸一致,就勾选“使用当前桌面墙纸……”项;你希望用别的图就点击下面的“加载”按钮,在这里,可使用本地电脑里的图片,也可使用网址链接,还可调用搜索引擎和图片应用。选好后点“应用”即可。
二、中键换屏和非当前窗口滚动
软件还为用户提供了两个比较贴心的小功能,其中一个是点鼠标中键(即滚轮)将窗口切换到其他屏幕。你可在“设置→窗口管理”界面中勾选“启用中键点击窗口标题栏移动窗口到下一显示器……”项。现在,你在任一窗口的标题栏上点一下鼠标中键,即可将这个窗口移动到其他显示屏上,不用再麻烦地用鼠标拖放了。如果有3块或更多显示屏,窗口会按照显示屏的1、2、3顺序切换。按住Shift按键,则是反向切换。
另一个功能是非当前窗口的鼠标覆盖滚动。大家知道,我们可用鼠标中键滚动Word、浏览器打开的文档及网页。但通常这种滚动是有条件的——只针对“当前窗口”(在滚动前,你得点一下这个窗口,使它成为当前窗口)。但在多屏环境中,可能会有很多个分开排列的可滚动窗口,每次都要点一下切换为当前窗口特别麻烦。在“设置→窗口管理”界面中,勾选“允许用鼠标滚轮对光标未聚焦的窗口进行滚动”后,你的鼠标就可“移哪儿滚哪儿”——说简单点就是:只要你的鼠标移动到某个窗口上,就可针对这个窗口进行滚动操作,不用切换为当前窗口。不过呢,这个功能不算100%灵验,有时需要来回切换一两次才奏效^__^。
三、窗口标题栏上的屏幕切换按钮
安装了程序并启动后,大部分窗口的标题栏右上角(靠近“最小化”按钮处)会出现一个以前不曾有的按钮。按一下,这个窗口也会自动切换到别的屏上去。另外还可用快捷组合键——总之,窗口切换屏幕的实现方式很多。
四、常用应用软件窗口位置预设实测
仔细看测试表,你会发现一些有趣的现象。比如,同样是腾讯的聊天软件,QQ2013无法按预设位置启动,但TM2013则没有问题。另外,Windows的附件应用,如计算器、画图等,当你直接启动时,它们“不服管”,依旧在主屏启动。不过当你把它们的图标从程序组中拖放到系统桌面下部的任务栏后,它们则“乖乖听话”了。相对的,一些大型的微软应用软件(如Office套件)则比较顽固,总是要霸占主屏位置——当然这也从侧面反映了这类软件比较安全,改动不宜。
快捷键
Ctrl + Win + X 移动窗口到下一个显示器(单显示器下无效)
Ctrl + Win + Z 移动窗口到下一个显示器并且调整到合适尺寸
Ctrl + Win + A 移动窗口到下一个显示器并且最大化
Ctrl + Win + Q 移动窗口到显示器中心
Ctrl + Win + S 移动窗口到显示器中心并且缩小 75%
Ctrl + Win + W 移动窗口到显示器中心并且缩小 95%
Ctrl + Win + ← 移动窗口到显示器左边
Ctrl + Win + → 移动窗口到显示器右边
Ctrl + Win + ↑ 移动窗口到显示器上边
Ctrl + Win + ↓ 移动窗口到显示器下边
下载地址
其他版本
热门软件
大白菜u盘启动制作工具 V6.0 最新版
War3永显魔法条 V3.5 绿色版
抖音直播伴侣 V0.1.0 官方安装版
Projection 3D插件 V2.02 绿色版
2016双12抢购神器 V2.8
U帮忙 V8.1 双启动版
歪歪卫士 V2.3 绿色版
Amped DVRConv(监控视频格式转换软件) V15182 英文安装版
本地密码管理器 2019.V03
PDF Password Remover Free V1.5 英文安装版
装机必备 更多+
大家都在看
电脑软件专题 更多+