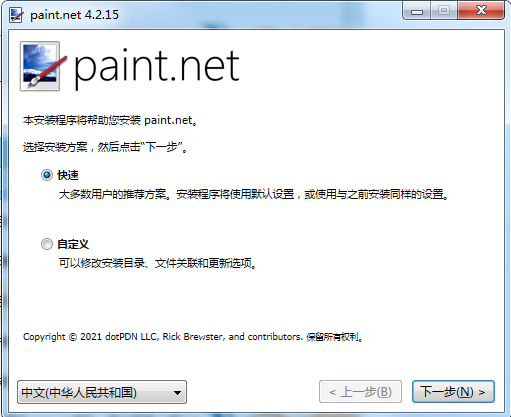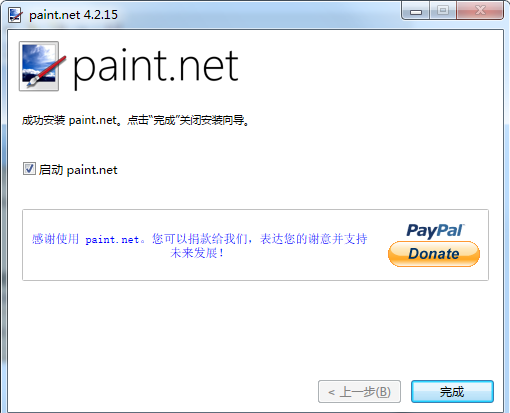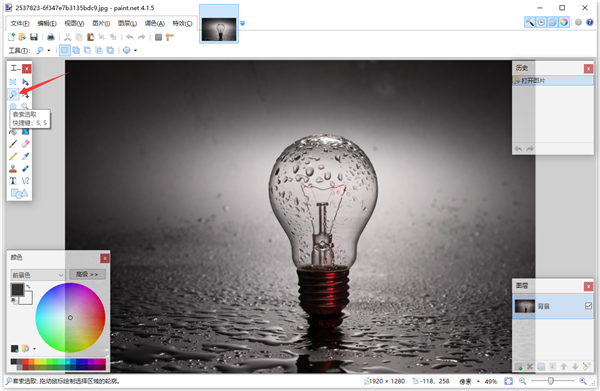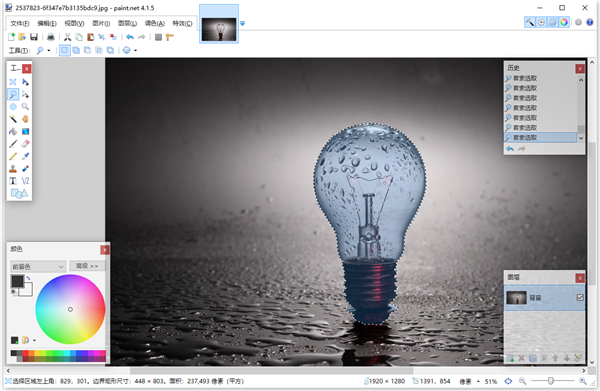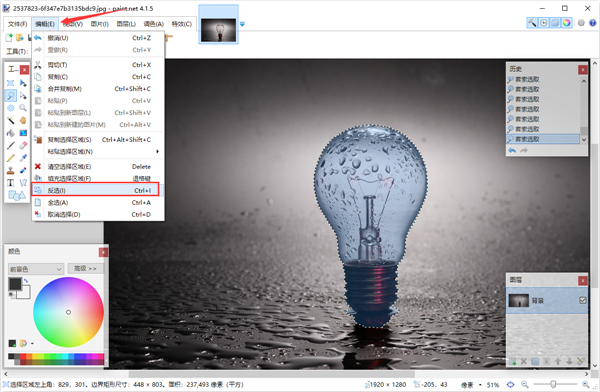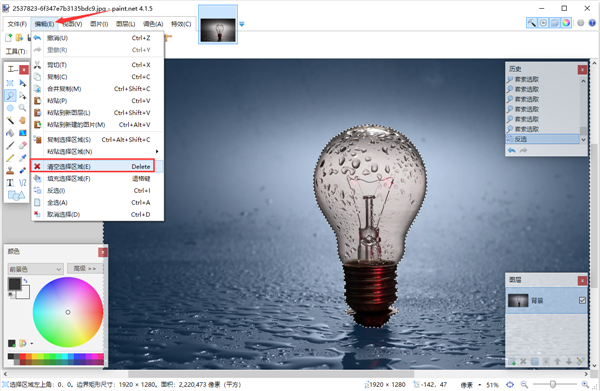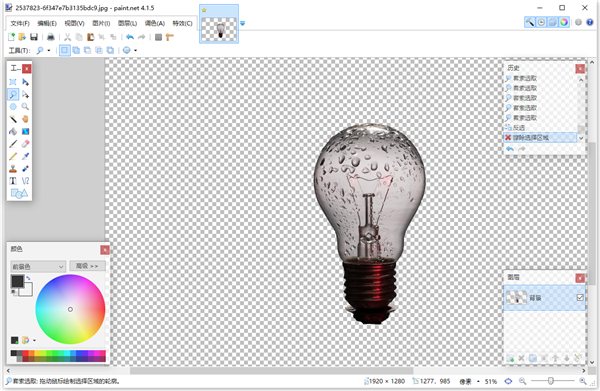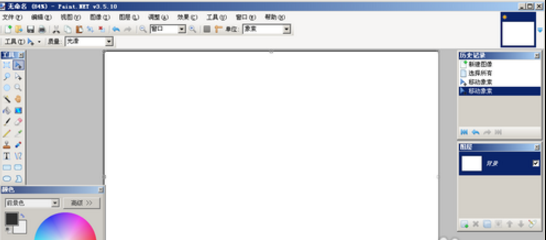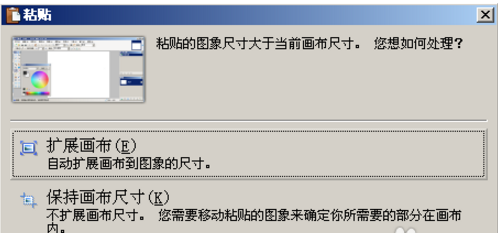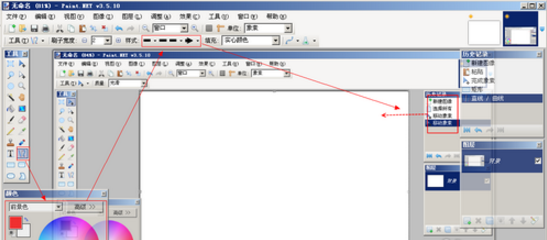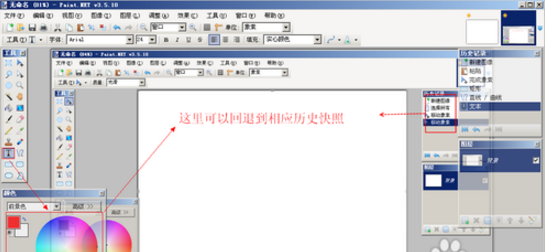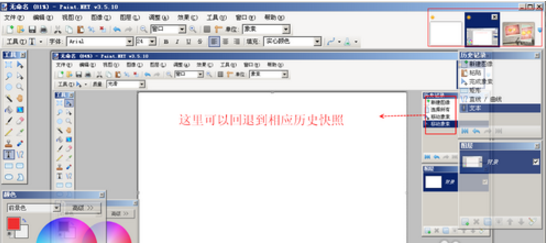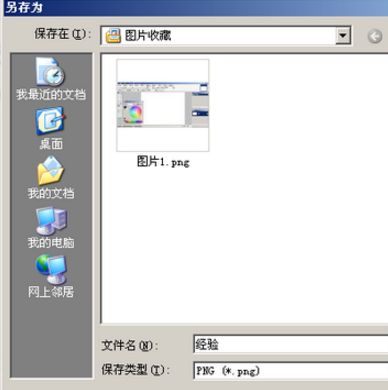Paint.NET V4.2.15 绿色版
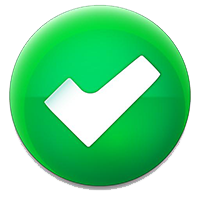 无插件
无插件
 360 √
360 √
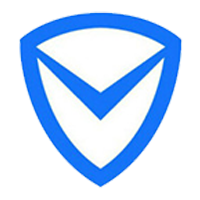 腾讯 √
腾讯 √
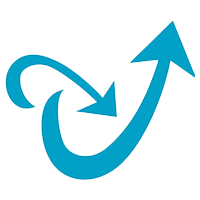 金山 √
金山 √
 瑞星 √
瑞星 √
Paint.NET是一款非常不错的图像和照片处理软件,这款软件是由华盛顿州立大学的学生开发和维护并由微软公司提供项目指导,早期定位于MS Paint的免费替代软件,现在逐渐发展为一个功能强大且易用的的图像和照片处理软件,支持图层,无限制的历史记录,特效,和许多实用工具,操作简单,有需要的用户快来下载吧!
功能介绍
简单直观的用户界面
软件使用Windows Aero 界面,具有立体感、透视感,使用户拥有了家的感觉。另外由于其简单直观的界面,使用户很容易找到自己需要的工具。两侧共有四个窗口——工具、历史记录、颜色和图层。用户可以在窗口顶部的下拉菜单中自行选择删除或添加。
键盘快捷键
熟悉PS软件的人都知道,它支持许多键盘快捷键,而本软件也支持。当鼠标悬停在一个工具上时,就会显示出该工具的名称以及所代表的快捷键。
性能
运行很快速,不管你是哪种类型的电脑,软件运行速度都很快。不过这也不能说明它就不会出现崩溃现象,目前只希望它能继续保持下去。
在线社区
软件最大的特色就是有一个活跃的在线社区,用户之间可以进行交流和讨论问题。在论坛上有两个主要特点就是教程和插件。在线社区是一个不错的主意,相信这会帮助用户及时的解决问题。
特殊效果
图像编辑器上有大量的特殊效果,从增强图像效果(包括调整图像的对比度和色彩)到去除红眼等,这里就不再一一列举了。如下:
1、原始图像
2、膨胀效果
3、软化写真效果
4、铅笔素描效果
各种强大的工具
不只具有特殊的效果,它还拥有各式各样的强大工具。从3.0新版本的渐变工具到着色工具。如果你不会用某项工具,还有教程可以帮助你。
历史记录
处理图像的每个动作,都会在历史记录上进行存储,你可以不停的“撤销”与“恢复”。有时候因画错了一个地方而感到很沮丧,但是通过历史记录可以进行挽回。不过小编在这要提醒一句,如果你是一名设计人员,尽量还是少用该功能。
免费
免费的工具总是能得到用户的格外青睐。
安装步骤
1、在本网站下载Paint.NET软件安装包,双击打开下载的.exe文件,进入软件安装界面。
2、Paint.NET软件正在安装中,我们耐心等待安装进度条完成就可以了。
3、Paint.NET软件安装完毕。
使用方法
Paint.NET怎么抠图
1、首先从Paint.NET中打开想要抠图的图片,比如我们想要从下图中将灯泡整体抠出来,再打开图片文件后,点击左侧的“套索选取”按钮。
2、将灯泡整个选中,并确保无遗漏部分。
3、然后点开顶部菜单栏中的“编辑”按钮,选择下方下拉菜单中的“反选”选项,或者直接使用“Ctrl+i”的快捷键组合。
4、这样就能直接选到所有外部区域了。
5、然后点击顶部菜单栏中的“编辑”按钮,在选择下拉菜单中的“清空选择区域”选项,或直接点击键盘上的“Delete”键。
6、这样就只剩下灯泡了,快来试试吧。
常见问题
如何使用Paint.NET来编辑经验图片?
1、首先打开Paint后截取一张经验流程图片。
2、然后直接粘贴到Paint里,由于粘贴的图片与Paint的画布尺寸大小不一致,系统会提示是否扩展画布。
3、选择边框形状,边框颜色后,把需要注意的图片用边框圈起来。点击箭头,选择颜色及箭头的开关后,在图片里可以画出相应设置的箭头。
4、点击添加文本标示,选择字体颜色后点击需要标注的地方,输入标注内容后完成功能或流程说明。
5、编辑器右上角是已打开图片的预览,点击相应的图片预览,可以对相应的图片进行操作,这里可比普通的画图软件的“窗口”下切换快多了。
6、编辑完图片后把图片保存为经验所要求的JPG,png,gif等格式。
7、保存这里可以选择图片的质量设置,位数越高,图片的大小越大。点击确定后文件将保存。至此一张图片编辑完成。
下载地址
热门软件
大白菜u盘启动制作工具 V6.0 最新版
War3永显魔法条 V3.5 绿色版
抖音直播伴侣 V0.1.0 官方安装版
Projection 3D插件 V2.02 绿色版
2016双12抢购神器 V2.8
U帮忙 V8.1 双启动版
歪歪卫士 V2.3 绿色版
Amped DVRConv(监控视频格式转换软件) V15182 英文安装版
本地密码管理器 2019.V03
PDF Password Remover Free V1.5 英文安装版
装机必备 更多+
大家都在看
电脑软件专题 更多+