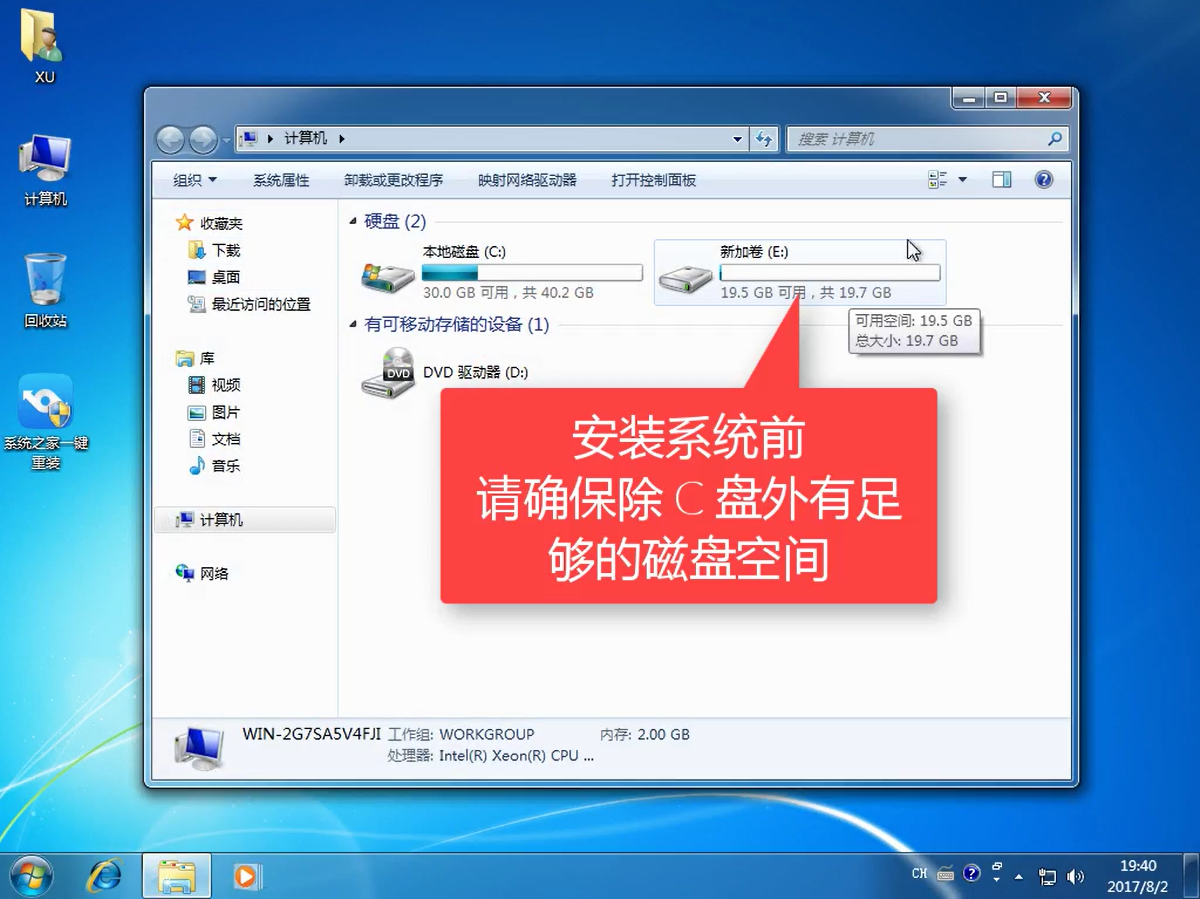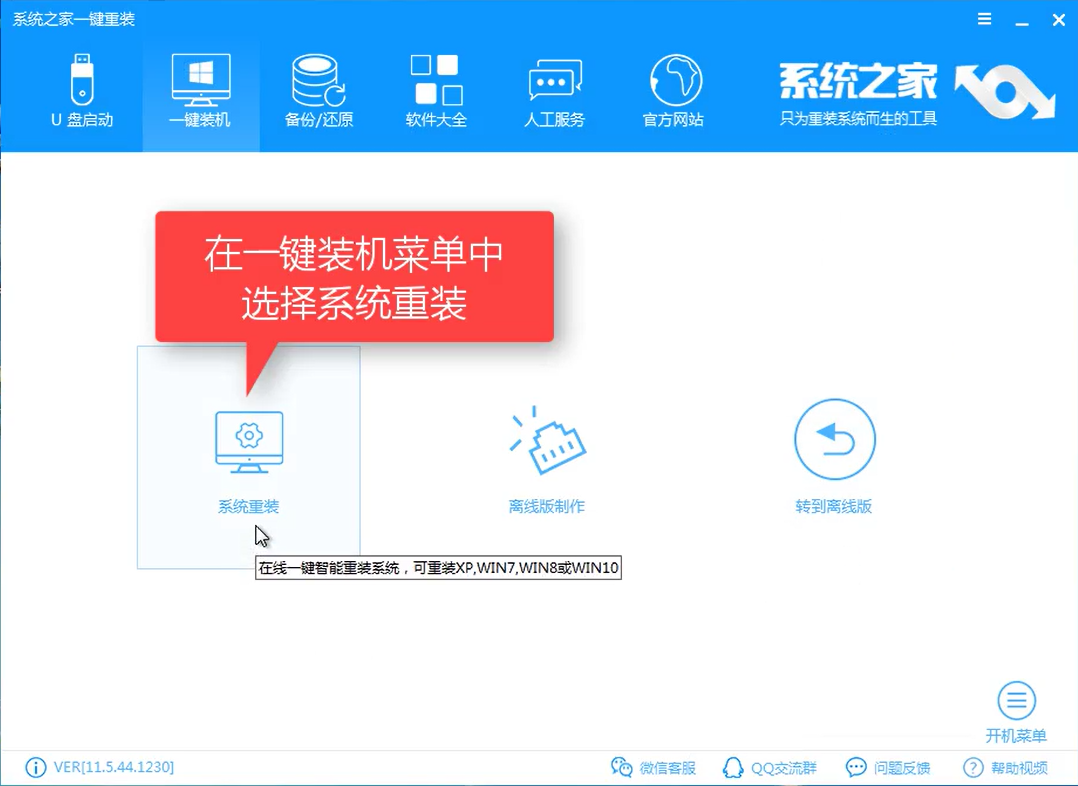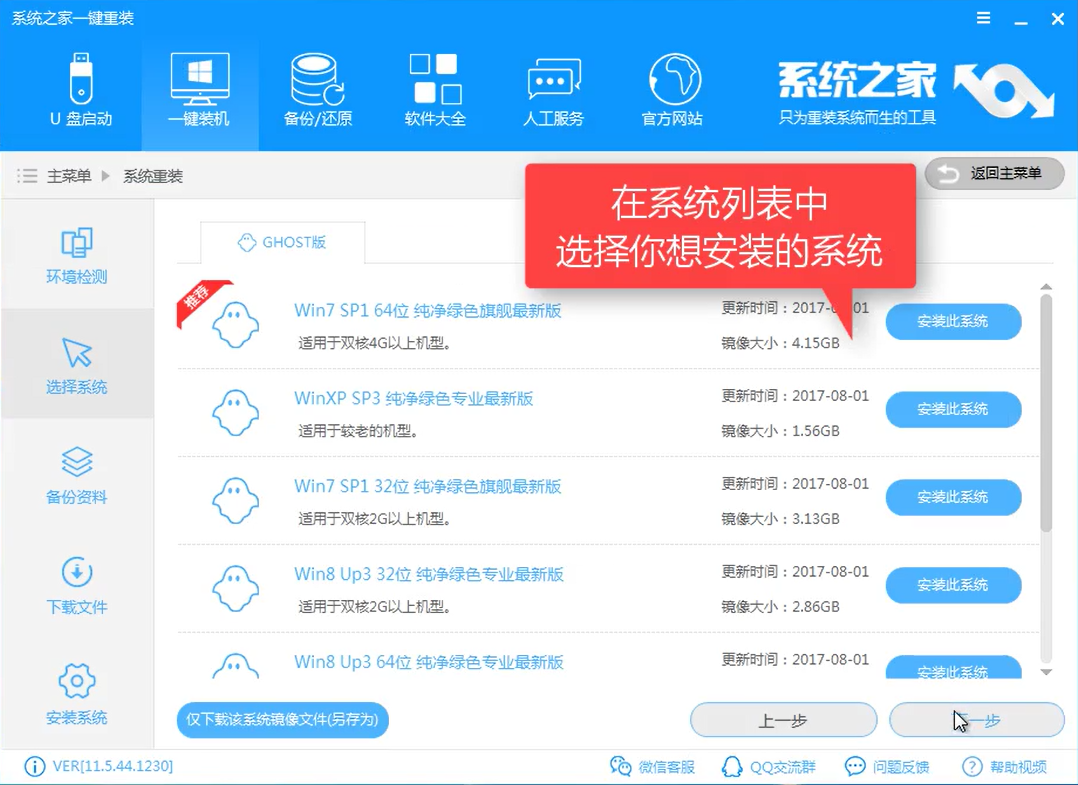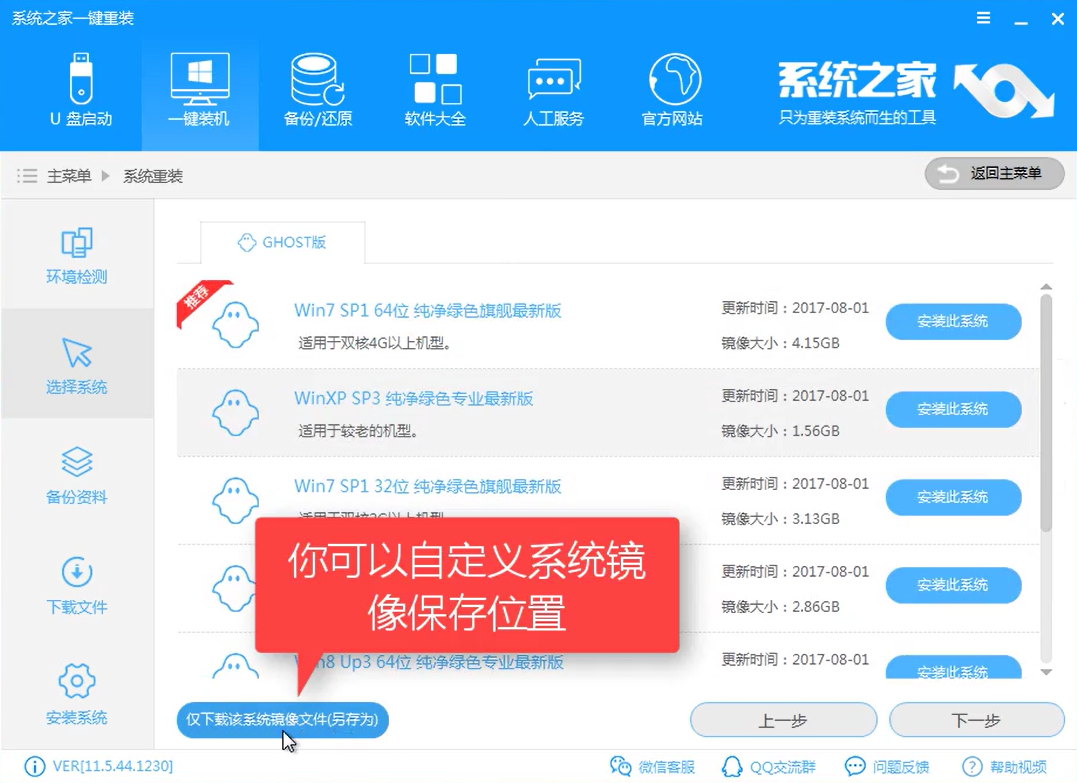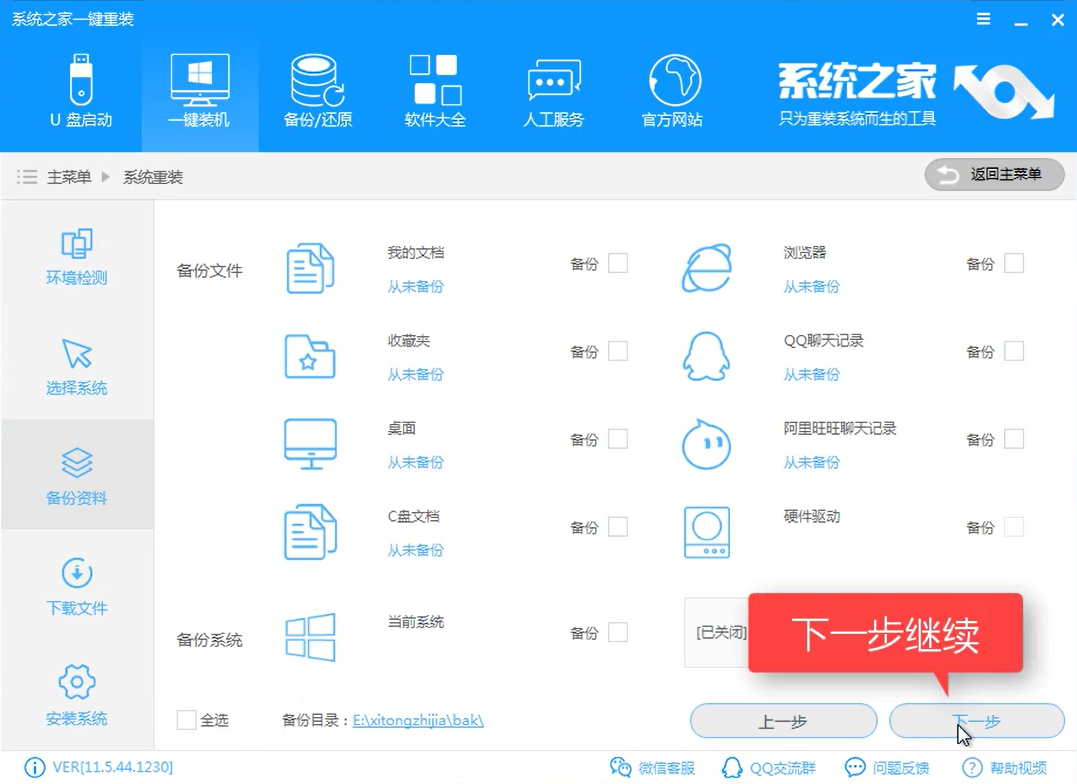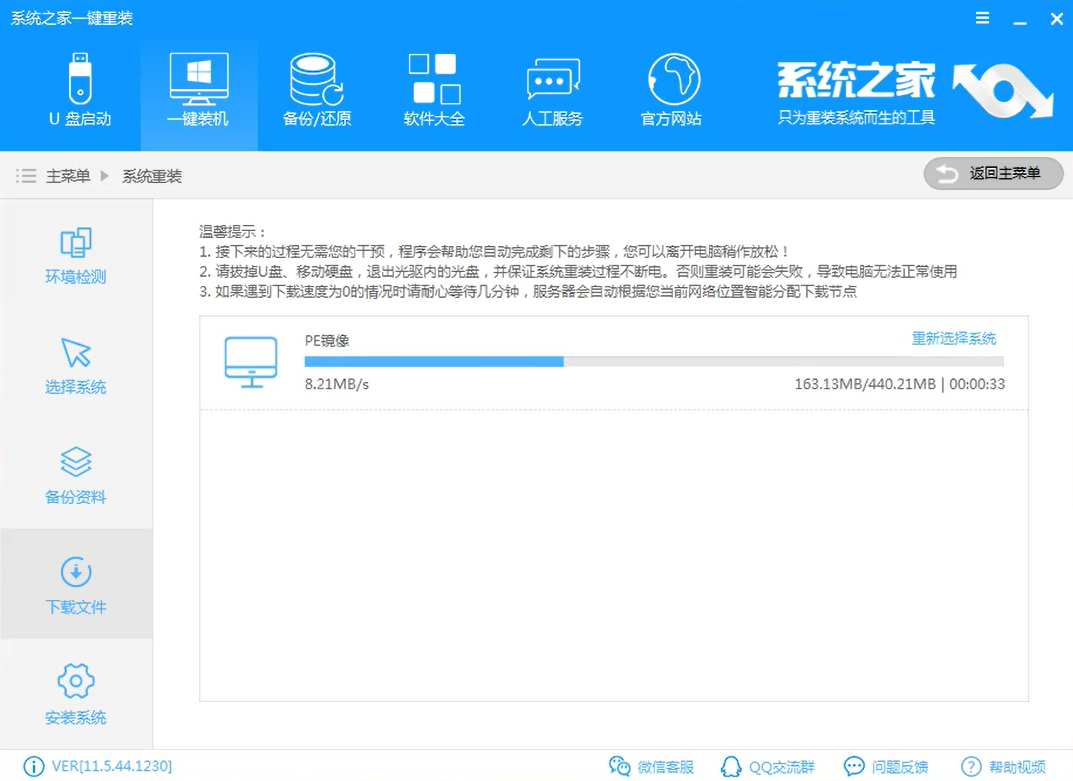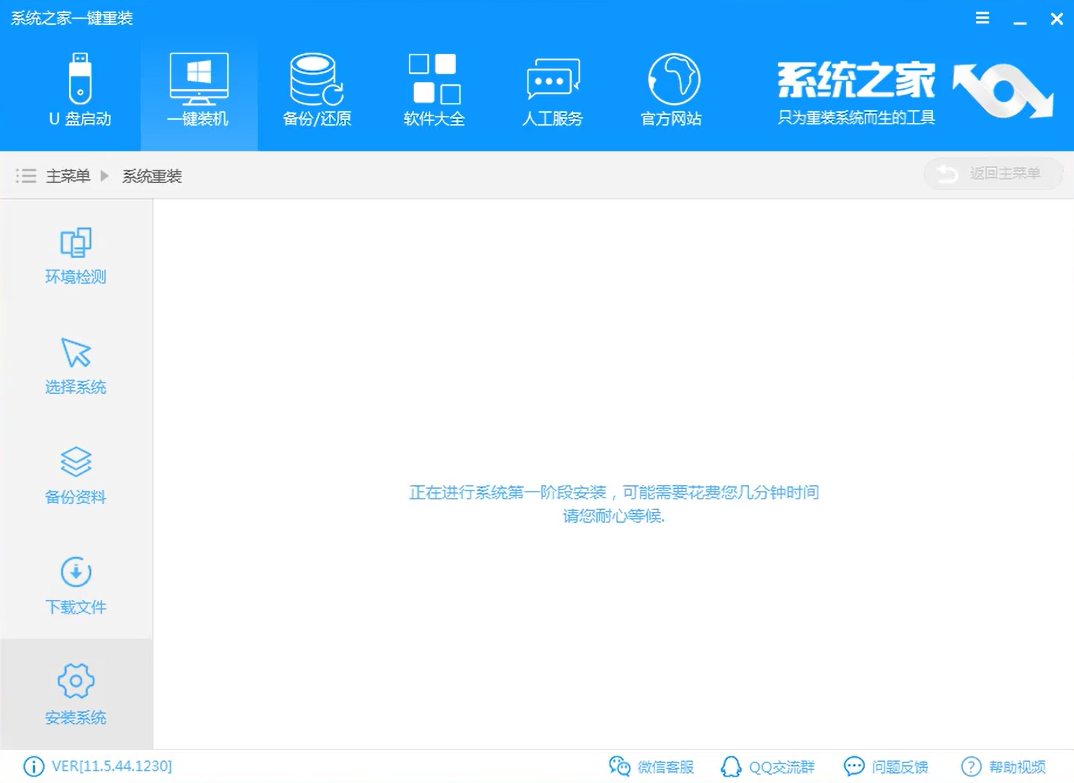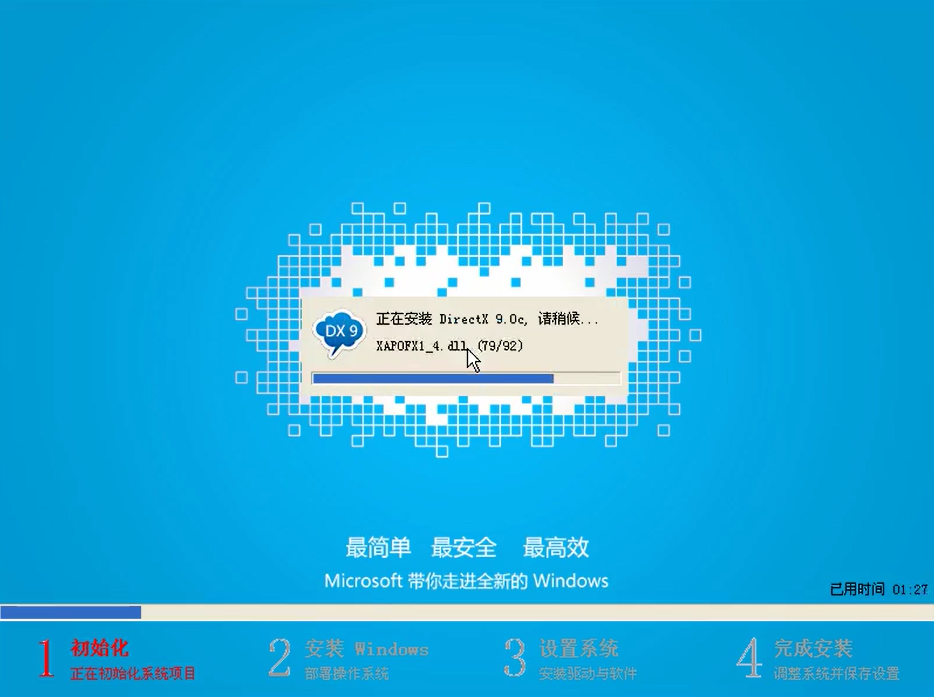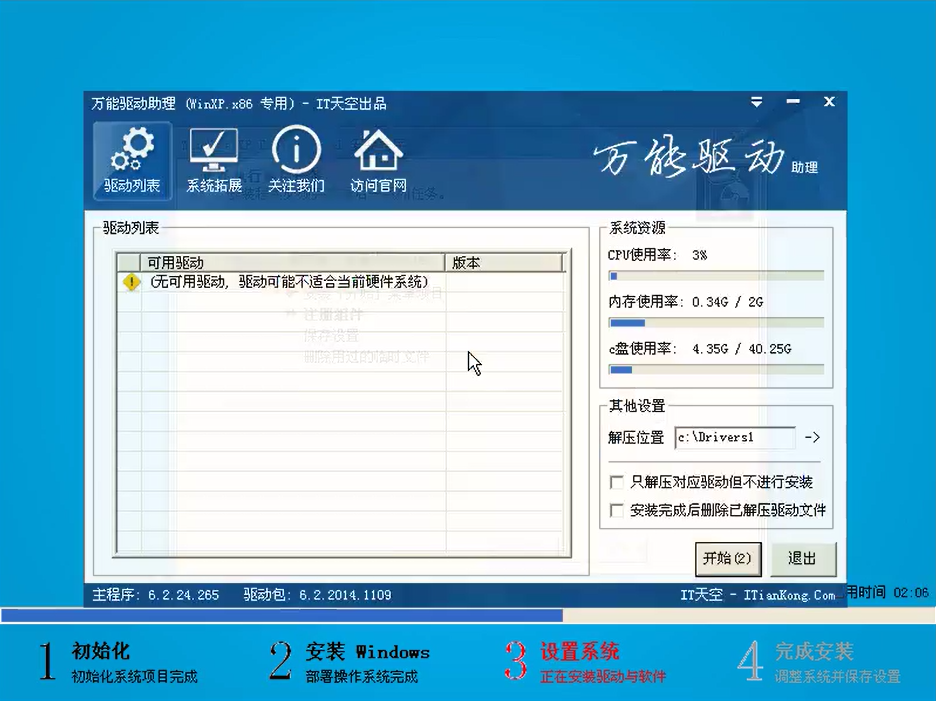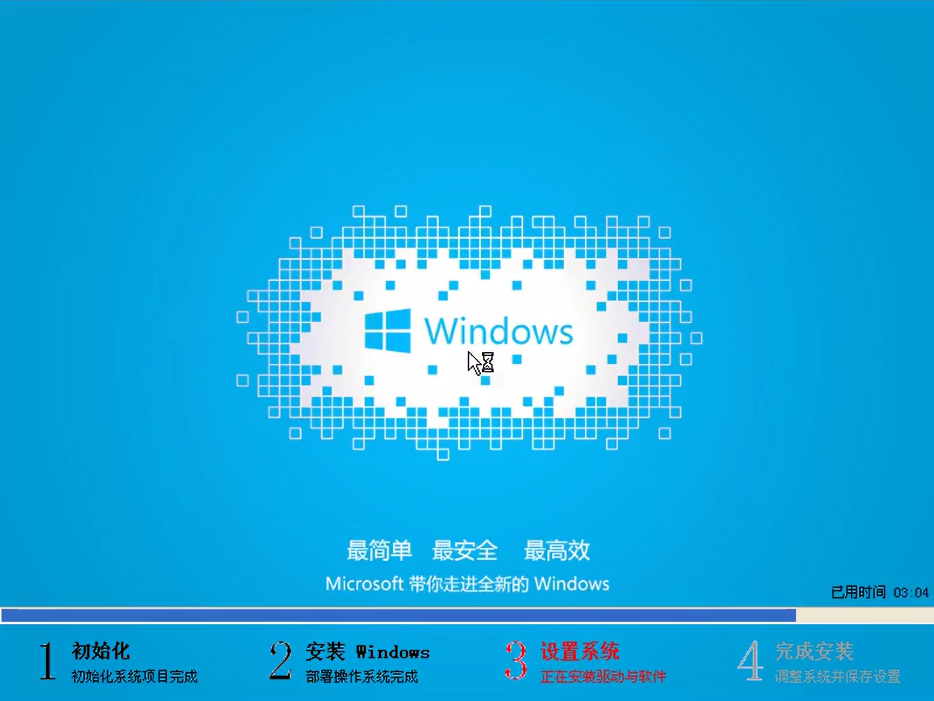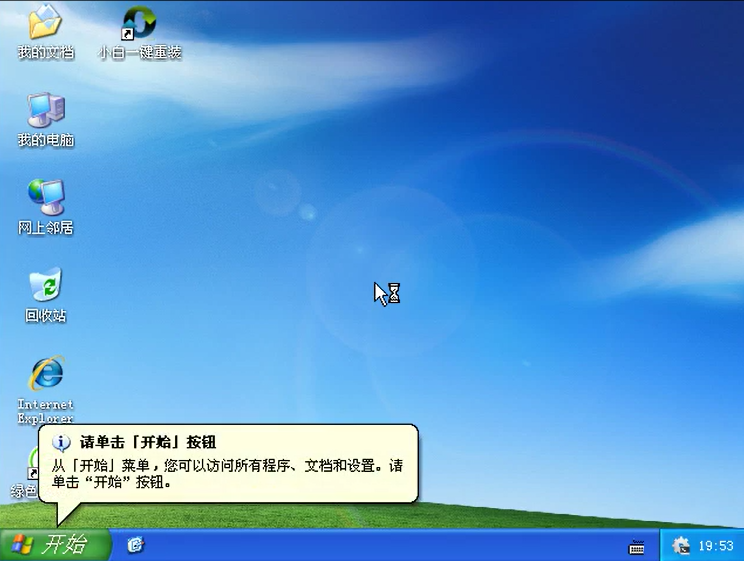小编告诉你系统之家重装大师使用方法
最近有一些的小伙伴都想知道系统之家使用方法,其实使用系统之家一键重装大师在电脑重装比较常用的重装软件,相信很多朋友也都知道使用系统之家重装大师工具的好处,但是有不少刚接触系统之家重装大师工具的朋友,那么今天将给大家分享关于系统之家重装大师工具详细的使用教程。
很多朋友都想要学习系统之家使用图解,毕竟系统之家安装的方法非常流行,那么到底系统之家重装大师要怎么操作呢?下面小编就给大家带来系统之家图解教程吧,希望大家看完之后都能够喜欢这个方法哦!
系统之家重装大师工具使用方法
下载并打开软件,打开软件之前建议先检查一下磁盘空间是否充足,
系统之家使用方法界面1
在开始重装系统之前建议把电脑安全软件关掉,以免造成安装失败
系统之家使用方法界面2
打开软件,选择系统重装
系统之家使用方法界面3
软件自动检测装机环境,待完成后点击下一步
系统之家使用方法界面4
选择所需要的系统版本,不要挑错哦,不兼容就不好了,点击安装此系统
系统之家使用方法界面5
也可自定义系统镜像保存位置,避免C盘空间不足的情况
系统之家使用方法界面6
进入下一界面,是否备份按自己需求来,
系统之家使用方法界面7
我就没什么要备份的了,直接点击下一步,
系统之家使用方法界面8
你可以选择制作U盘,或者直接安装系统,我比较懒,就选择直接安装了
系统之家使用方法界面9
你会发现下载网速非常快,软件丝毫没有要限你速让你充会员什么的,非常良心
系统之家使用方法界面10
软件下载PE镜像中,稍微的等待就好了
系统之家使用方法界面11
第一阶段安装,还是等就好了,
系统之家使用方法界面12
看到提示你成功了,就点击立即重启吧,还等什么
系统之家使用方法界面13
重启电脑中
系统之家使用方法界面14
选择DOS,按下回车键enter
系统之家使用方法界面15
很负责任的说,接下来都是等就好了,
系统之家使用方法界面16
初始化系统中
系统之家使用方法界面17
安装驱动中
系统之家使用方法界面18
最后的调整中
系统之家使用方法界面19
安装成功了,整个过程我才花了13分钟
系统之家使用方法界面20
以上就是系统之家重装大师工具的在线重装教程了,想了解更多的内容和下载请进入官网,如果喜欢这款软件,那就赶紧下载吧。
热门教程
Win11电脑任务栏图标重叠怎么办?任务栏图标重叠图文教程
2笔记本Win7系统屏幕变小两侧有黑边怎么解决?
3Win11安卓子系统安装失败
4Win7旗舰版COM Surrogate已经停止工作如何解决?
5Win10视频不显示缩略图怎么办?
6Win10如何强制删除流氓软件?Win10电脑流氓软件怎么彻底清除?
7Windows11打印机驱动怎么安装?Windows11打印机驱动安装方法分享
8如何在Win11正式版中创建虚拟桌面?Win11正式版创建虚拟桌面的方法
9Win7电脑字体怎么改回默认字体?Win7改回默认字体方法?
10Win11开始菜单怎么样设置在左下角?Win11开始菜单移至左下角步骤
装机必备 更多+
重装教程
大家都在看
电脑教程专题 更多+