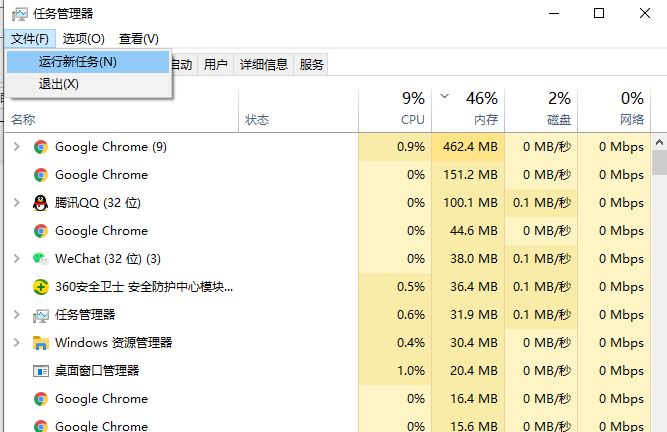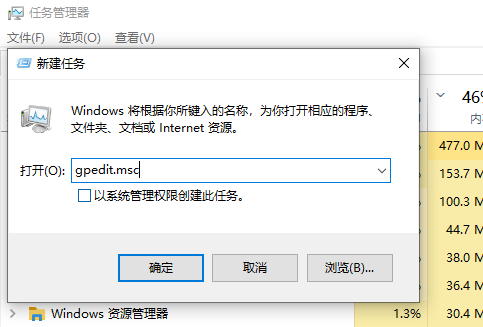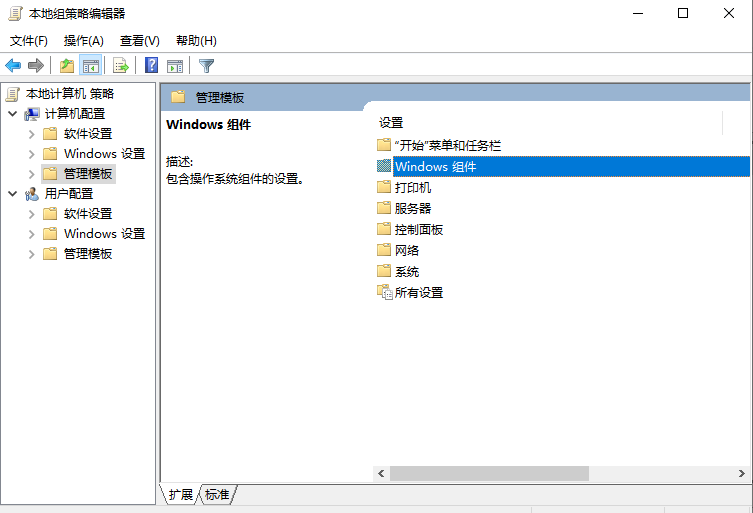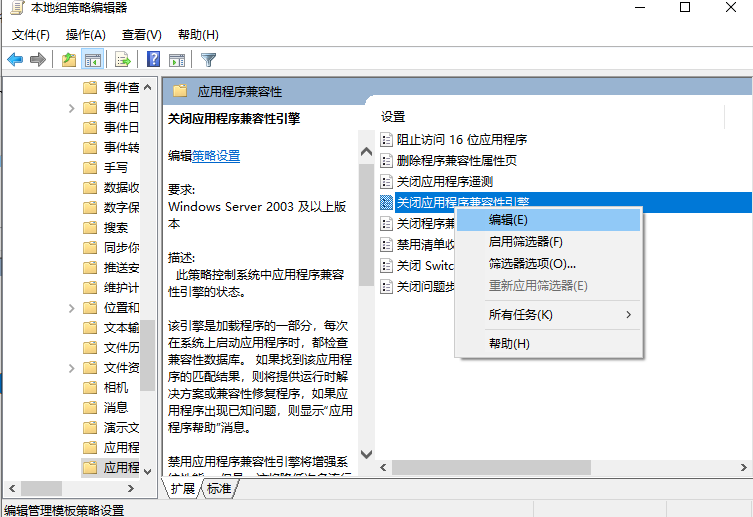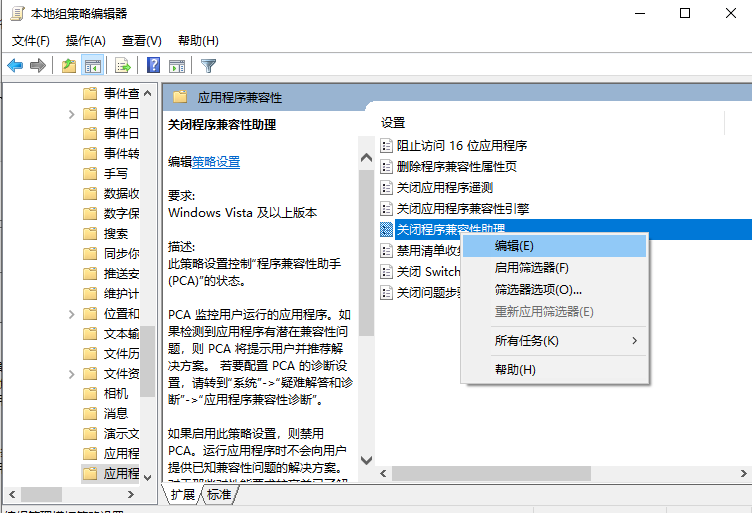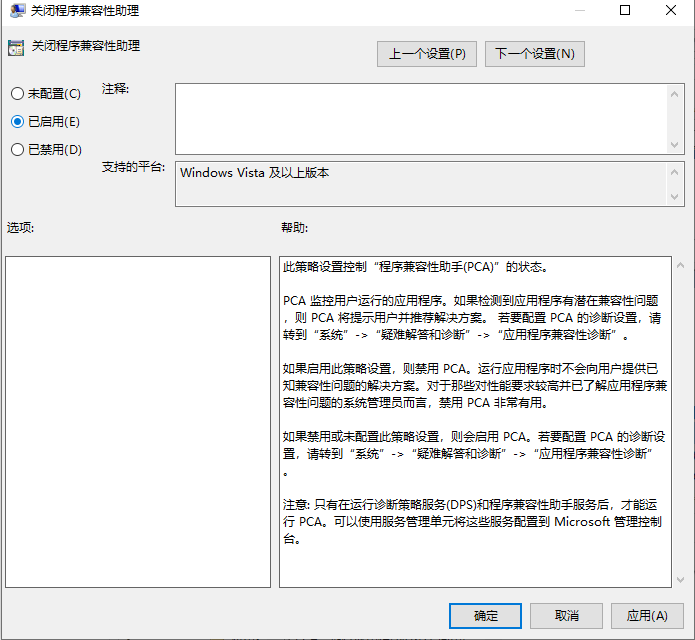win10玩游戏经常无缘无故跳回桌面怎么解决
有网友反映自己的win10玩游戏经常无缘无故跳回桌面怎么解决,遇到这种问题的时候经常会造成游戏中断,非常影响玩游戏的心情。那今天小编就教下大家win10玩游戏总是跳回桌面的解决方法,希望能帮到各位。
具体方法如下:
1、在Win10系统桌面,右键点击桌面底部任务栏的空白位置,然后在弹出菜单中选择“任务管理器”菜单项。
2、在打开的任务管理器窗口中,依次点击“文件/运行新任务”菜单项。
3、这时会打开Windows10系统的运行窗口,在窗口中输入命令gpedit.msc,然后点击确定按钮。
4、在打开的本地组策略编辑器窗口中,依次点 击“计算机配置/管理模板/Windows组件”菜单项。
5、在打开的Windows组件菜单中找到并点击“应用程序兼容性 ”菜单项,在右侧窗口中找到“关闭应用程序兼容性引擎”设置项。
6、右键点击该设置项,在弹出菜单中选择“编辑”菜单项。
7、在打开的设置属性窗口中,选中“已启用”设置项,然后点击确定的按钮。
8、同样的方法,再找到“关闭程序兼容性助理”设置项,打开其属性窗口,在窗口中选中“已启用”菜单项,最后点击确定按钮 。这样以后再玩全屏游戏的时候,就不会再自动退出了。
以上便是win10玩游戏经常无缘无故跳回桌面的解决方法,希望能帮到大家。
热门教程
Win11电脑任务栏图标重叠怎么办?任务栏图标重叠图文教程
2笔记本Win7系统屏幕变小两侧有黑边怎么解决?
3Win11安卓子系统安装失败
4Win7旗舰版COM Surrogate已经停止工作如何解决?
5Win10如何强制删除流氓软件?Win10电脑流氓软件怎么彻底清除?
6Win10视频不显示缩略图怎么办?
7Windows11打印机驱动怎么安装?Windows11打印机驱动安装方法分享
8Win11开始菜单怎么样设置在左下角?Win11开始菜单移至左下角步骤
9Win7电脑字体怎么改回默认字体?Win7改回默认字体方法?
10如何在Win11正式版中创建虚拟桌面?Win11正式版创建虚拟桌面的方法
装机必备 更多+
重装教程
大家都在看
电脑教程专题 更多+