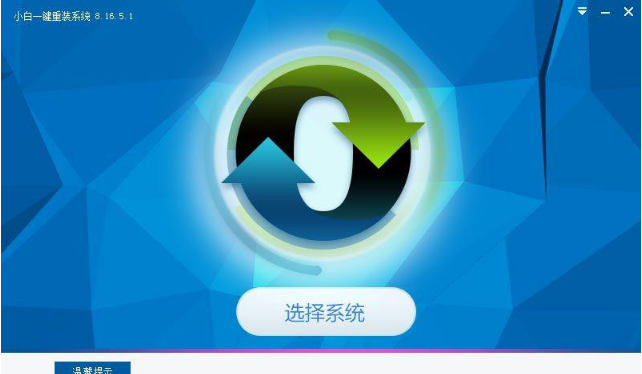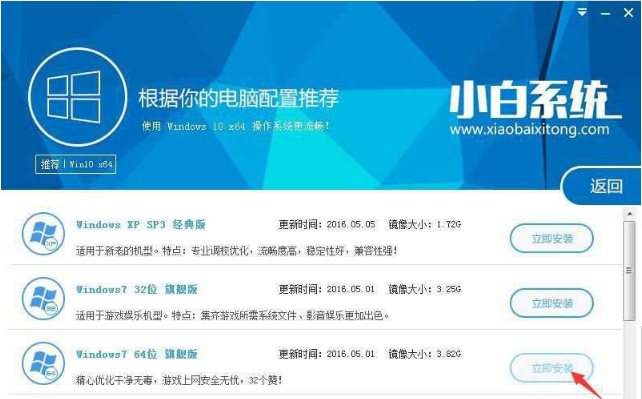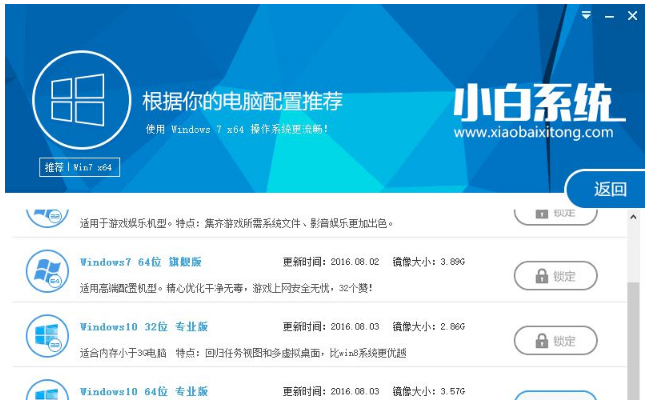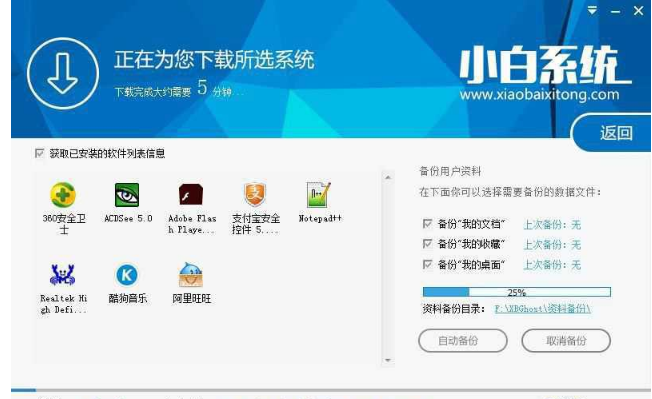小白一键重装,小编告诉你怎么使用小白一键重装win7
小白一键重装系统是深受用户喜爱的软件,因此用户常用它的在线重装软件,它可以帮助用户重装各种windows系统,比如可以重装win7,重装步骤虽然简单,还是有些电脑小白不清楚小白一键装机win7步骤是怎样的,下面,小编给大伙演示使用小白一键重装win7的流程。
使用过小白一键重装系统的用户就知道,它是一款非常简单好用的电脑系统重装工具,其体积小巧,实用。相信很多人都会,但是对于许多的电脑小白来说还是比较陌生的,那么怎么使用小白一键重装win7?下面,小编给大家分享使用小白一键重装win7的经验。
怎么使用小白一键重装win7
重装系统系统软件图解1
出现系统列表后,左上角会提示最适合你电脑配置的系统,也可以自己选择要安装的系统,这边选择win7旗舰版64位,点击“立即安装”进入下一步
重装系统系统软件图解2
如果打开列表出现如下图显示锁定状态只允许部分win10系统等可安装的情况,说明你的电脑是UEFI+GPT格式只能安装win10系统,如需要安装xp/win7则自行进入U盘PE下格式化C盘并重建主引导记录为MBR格式后再安装
一键重装系统软件图解3
然后接下来就是系统安装包下载环节,小白一键系统重装软件内置高速下载引擎,下载速度可以直接和用户的实际带宽挂钩,即带宽多大小白速度就有多少
一键重装系统软件图解4
待小白系统下载完成后将弹出关于软件信息以及C盘文件的备份,没有特殊情况的话大家按照默认勾选让它自动备份好就行了,软件右下角有个关于“自动重启”的勾选按钮,默认勾上的话下载完成后自动重启安装,去掉勾选则下载完成后用户手动重启安装。
一键重装系统软件图解5
win7系统文件下载完毕后弹出如下图的倒计时重启界面,点击“立即重启”则可以立即重启安装系统,接下来的操作无需且请勿做任何操作,电脑全自动安装好系统文件、驱动程序以及自动激活系统,坐等系统安装完毕即可直接使用。
重装系统系统软件图解6
以上就是使用小白一键重装win7的经验。更多精彩教程尽在“小白一键重装”。
相关文章
- 技术编辑教您笔记本怎么重装系统
- 讲解联想笔记本如何重装系统
- Thinkpad笔记本重装系统,小编告诉你如何安装Thinkpad笔记本重装系统
- 处理如何使用小鱼一键重装系统
- 系统猫一键重装系统安装教程
- 教您华硕笔记本怎么重装系统
- 360怎么重装系统,小编告诉你电脑使用360安全卫士怎么重装系统
- 最全面怎么给电脑重装win7系统
- 东芝笔记本重装系统,小编告诉你怎么重装东芝笔记本系统
- 如何重新安装系统,小编告诉你如何重装win7系统
- 好用一键重装系统,小编告诉你如何一键安装win10系统
- 钻研韩博士装机大师
- 新手重装系统的图文教程
- 桔子一键重装系统,小编告诉你电脑怎么一键重装系统
- 告诉你一键重装win10系统方法
- 小编告诉你系统之家一键重装
热门教程
Win11电脑任务栏图标重叠怎么办?任务栏图标重叠图文教程
2笔记本Win7系统屏幕变小两侧有黑边怎么解决?
3Win7旗舰版COM Surrogate已经停止工作如何解决?
4Win10视频不显示缩略图怎么办?
5Win11安卓子系统安装失败
6Win10如何强制删除流氓软件?Win10电脑流氓软件怎么彻底清除?
7Win7电脑字体怎么改回默认字体?Win7改回默认字体方法?
8Windows11打印机驱动怎么安装?Windows11打印机驱动安装方法分享
9Win11怎么打开注册表 Win11系统注册表的打开方法介绍
10Win11开始菜单怎么样设置在左下角?Win11开始菜单移至左下角步骤
装机必备 更多+
重装教程
大家都在看
电脑教程专题 更多+