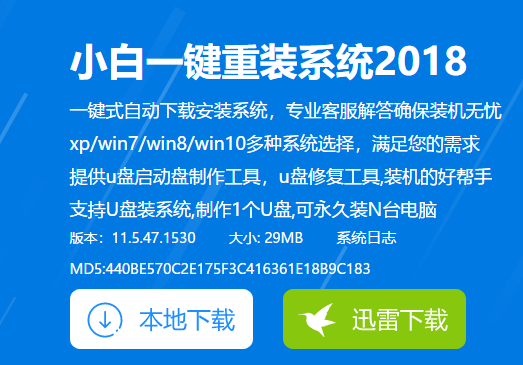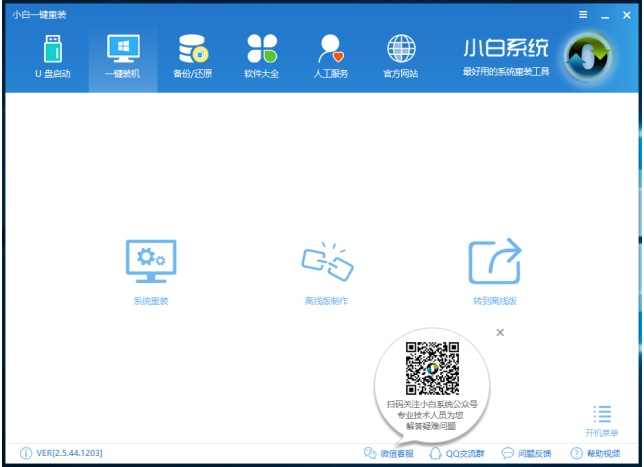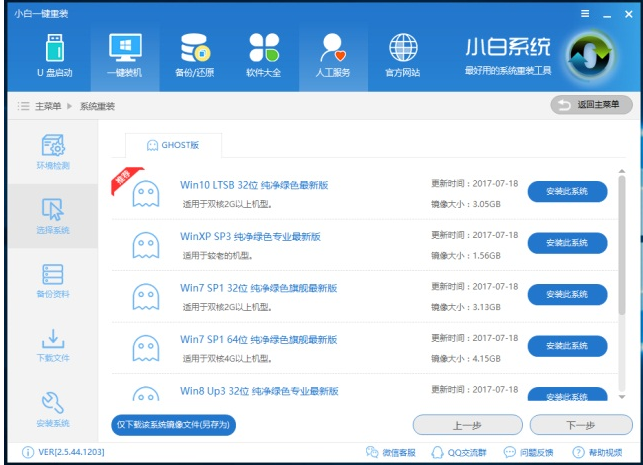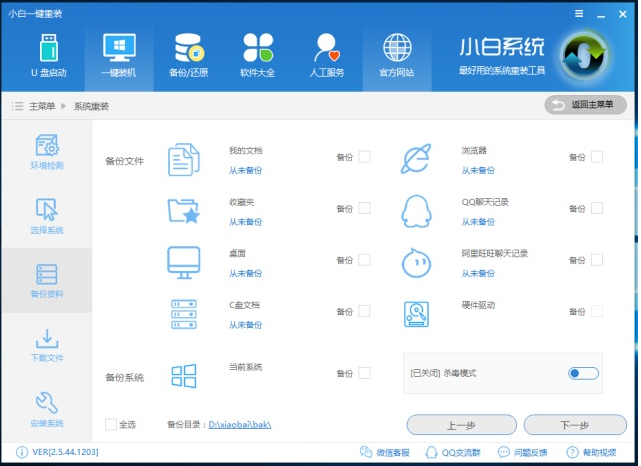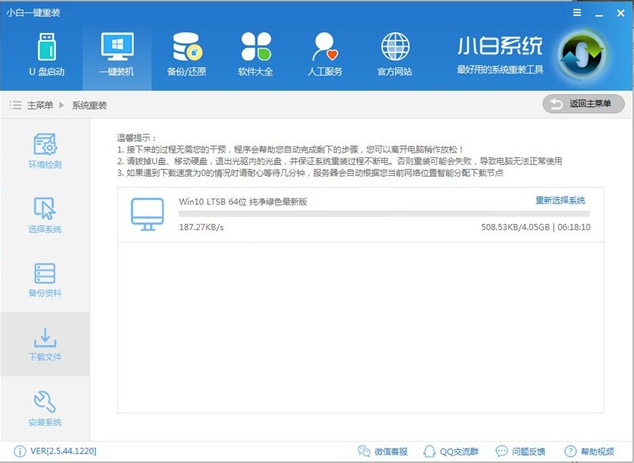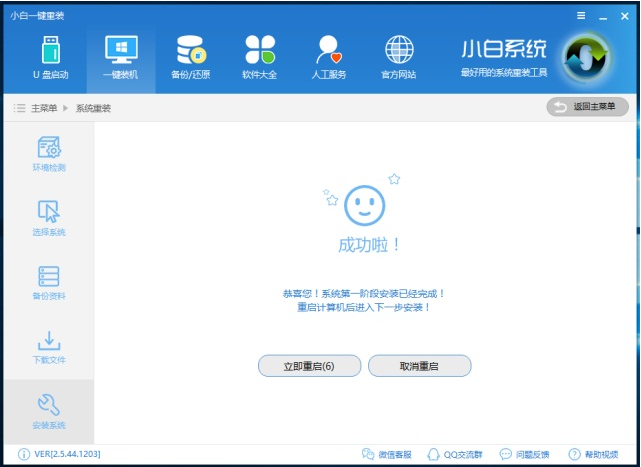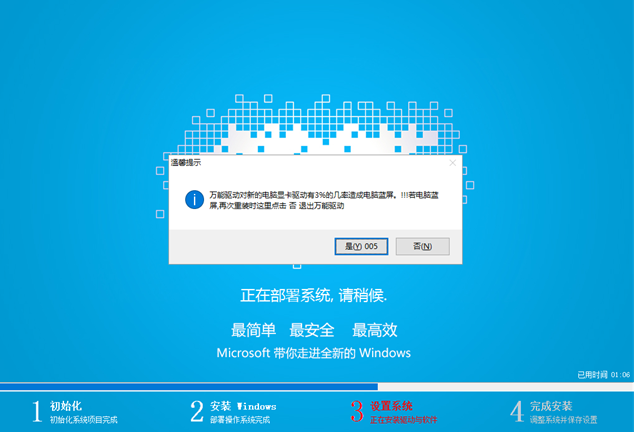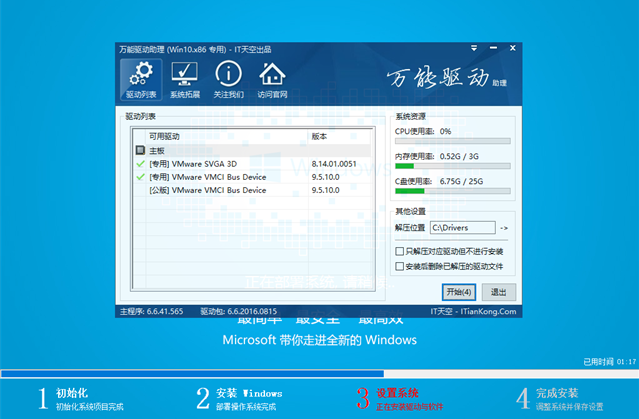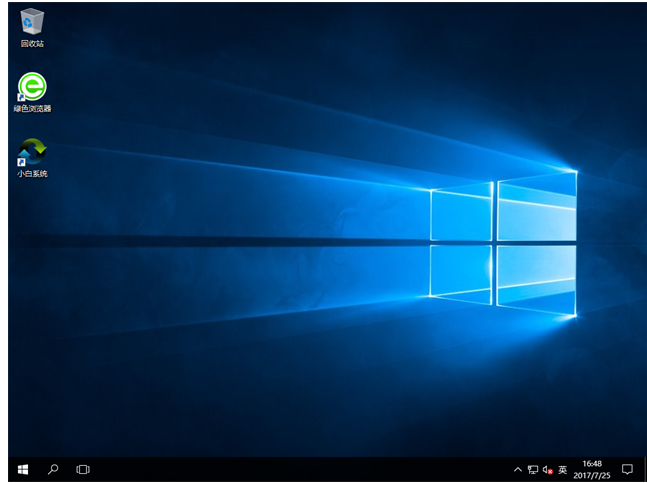小白一键重装系统,小编告诉你小白怎么一键重装win10系统
win10融合了win7和win8.1系统的精华,吸引了不少用户升级,不过很多用户升级之后会遇到黑屏等各种问题,系统无法正常使用时只能重装,那么要怎么重装win10系统呢?使用小白一键重装工具啊,下面,小编就来跟大家讲解小白一键重装win10系统的技巧。
不少想要体验最新的win10系统的用户,想要为自己的笔记本换上新的系统。但现在已经没有升级win10的途径,那么就需要通过系统重装。不过小白用户不清楚如何重装win10,不如使用小白一键重装win10系统吧,简单,安全,下面,小编给大家介绍小白一键重装win10系统的步骤。
小白怎么一键重装win10系统
一键重装系统软件图解1
打开后点击一键装机,再点击系统重装
win10系统软件图解2
然后就是环境检测了,不同以往的是新版小白对环境检测更加用心,看它单独分出一个步骤出来就知道了
小白系统软件图解3
检测了环境之后,就点击下一步进入系统选择吧,这里的系统种类太多了,我们可以选择一键重装win10 64位
win10系统软件图解4
选择了系统之后,就来到了新版小白最大的亮点,备份资料。我们可以看到这里的备份拥有很多种类,而且简洁明了,非常好用哦
一键重装系统软件图解5
备份了系统之后,就开始下载系统文件了
一键重装系统软件图解6
系统文件下载完,就重启电脑吧
一键重装系统软件图解7
重启之后开始安装了
重装系统系统软件图解8
在这里点击:是
一键重装系统软件图解9
可以选择需要的驱动来安装,一定要安装的就是网卡驱动了。
重装系统系统软件图解10
再等待几分钟,系统就安装好咯!
小白系统软件图解11
以上就是小白一键重装win10系统的步骤。
相关文章
- 荣耀电脑下载与安装win10iso镜像系统详细教程
- win8怎么升级win10
- 小编告诉你win10一键备份系统
- 教您离线重装win10教程
- 新机装系统win10,小编告诉你如何给新机装win10系统
- 告诉你一键重装win10系统方法
- 一键装机工具如何重装win10
- 韩博士系统装机大师,小编告诉你韩博士怎么安装win10系统
- 安装教程最简单方便的win10安装教程,仅需几步一键重装系统
- 展示win10电脑一键还原教程
- 主编教您win10如何重置系统
- 研习win10怎么一键还原系统?
- 新机装系统win10,小编告诉你如何给新机装win10系统
- 用一键重装搞定win10 2004怎么更新
- 360一键重装系统win10图文教程
- win10能用的一键重装系统最新下载