Win10如何强制锁定任务栏?Win10锁定任务栏教程
电脑任务栏是电脑使用过程中重要的工具之一,很多用户都会根据自己的习惯对任务栏进行调节,但是如果有别的用户在使用你的电脑,很有可能就会被改掉。那可以将电脑任务栏强制锁定,这样就不会被轻易改掉。
锁定步骤如下:
1、组策略
在开始菜单或运行中输入gpedit.msc,打开组策略编辑器,展开用户配置 - 管理模板,选中 “开始”菜单和任务栏项。
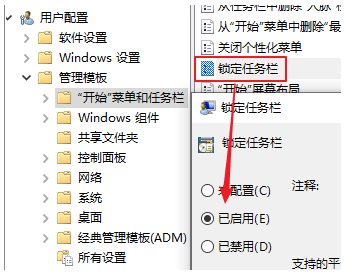
在右边找到“锁定任务栏”,双击,选择“已启用”,确定即可。
若要恢复可以将其重新设置为“未配置”。
2、注册表
在开始菜单或运行中输入regedit,打开注册表编辑器,展开至HKEY_CURRENT_USERSoftwareMicrosoftWindowsCurrentVersionPoliciesExplorer。
如果没有Explorer,可以右键点击Policies,选择 新建 - 项,命名为Explorer。

右键点击Explorer,选择 新建 - DWORD(32位)值,命名为 LockTaskbar,然后双击或者右键点击它选择编辑,将数据修改为1,确定。
若要恢复,可以将LockTaskbar的数据修改为0,或者直接将其删除。
通过两种方式都可以将任务栏右键菜单里的“锁定任务栏”变成灰色不可选状态。
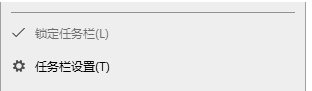
这样锁定之后,别人使用时一般也就不会随意改变你的任务栏布局了。
相关文章
- Win10专业版如何一键关闭所有程序?Win10系统一键关闭所有程序的方法
- Win10专业版电脑一用右键就卡住怎么办?Win10右键刷新一直转圈圈解决方法
- Win10 21H1无限重启怎么办 Win10 21H1无限重启的解决方法
- Win10系统更新时出现0x80242fff错误代码怎么办?
- Win10wifi功能没了怎么恢复?
- Win10专业版怎么打开系统服务?Win10专业版打开系统服务方法
- Win10固态硬盘分区不见了怎么办?恢复Win10硬盘分区教程
- Win10专业版右下角的输入法不见怎么恢复?
- Win10系统激活失败提示错误代码0xc004f074怎么解决?
- Win10系统怎么启动本地组策略编辑器?
- Win10系统QQ邮箱打不开怎么解决?
- Win10系统temp文件夹如何删除?
- Win10插上耳机只有单声道怎么办?Win10插上耳机只有单声道的解决方法
- 新到手的笔记本电脑应该进行哪些优化设置?最全Win10优化设置
- Win10纯净版重启后出现桌面全部还原怎么解决?
- Win10无法关闭密码保护共享怎么办?Win10无法关闭密码保护共享图文教程
热门教程
笔记本Win7系统屏幕变小两侧有黑边怎么解决?
2Win11电脑任务栏图标重叠怎么办?任务栏图标重叠图文教程
3Win10如何强制删除流氓软件?Win10电脑流氓软件怎么彻底清除?
4Win10视频不显示缩略图怎么办?
5Win11安卓子系统安装失败
6Windows11打印机驱动怎么安装?Windows11打印机驱动安装方法分享
7Win7旗舰版COM Surrogate已经停止工作如何解决?
8Win7电脑字体怎么改回默认字体?Win7改回默认字体方法?
9Win11开始菜单怎么样设置在左下角?Win11开始菜单移至左下角步骤
10如何在Win11正式版中创建虚拟桌面?Win11正式版创建虚拟桌面的方法
装机必备 更多+
大家都在看
电脑教程专题 更多+
