系统之家装机大师怎么怎么用?系统之家装机大师一键重装教程
系统之家作为一个专注于系统优化的系统网站,如今也开发出自己的U盘工具——系统之家装机大师。系统之家装机大师可以让用户轻松重装系统,提供系统重装、U盘启动盘的制作、系统备份还原三大功能。下面小编就为大家介绍一下这三个功能分别怎么使用吧!
准备工作:
一台正常使用联网的电脑。
一个容量大于8GB的U盘。
下载系统之家装机大师。下载地址:u.xitongzhijia.net(注意:此工具会被安全软件误杀,请关闭360、电脑管家等安全软件再使用!!!)
一、系统之家装机大师——在线一键重装系统教程
1、打开软件,鼠标选择【一键重装系统】点击。
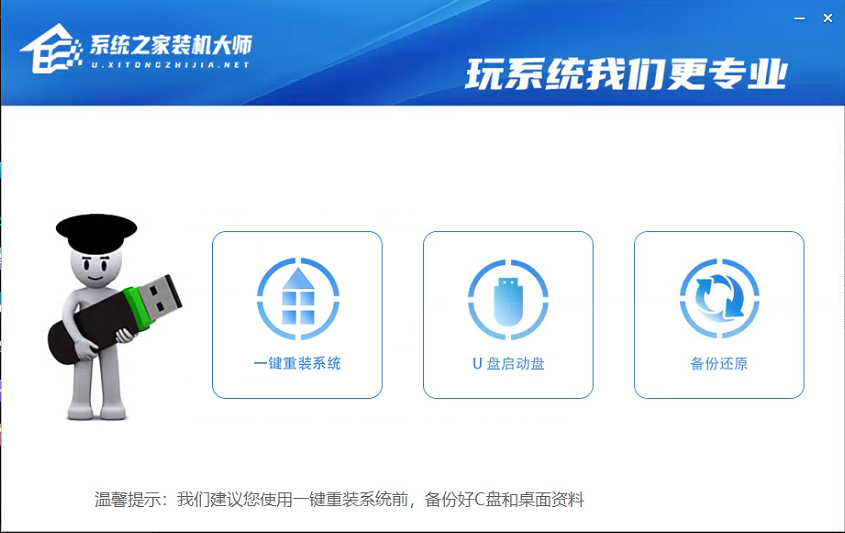
2、进入页面后,软件会自动检测当前电脑系统环境,等待检测完毕后,点击【下一步】。
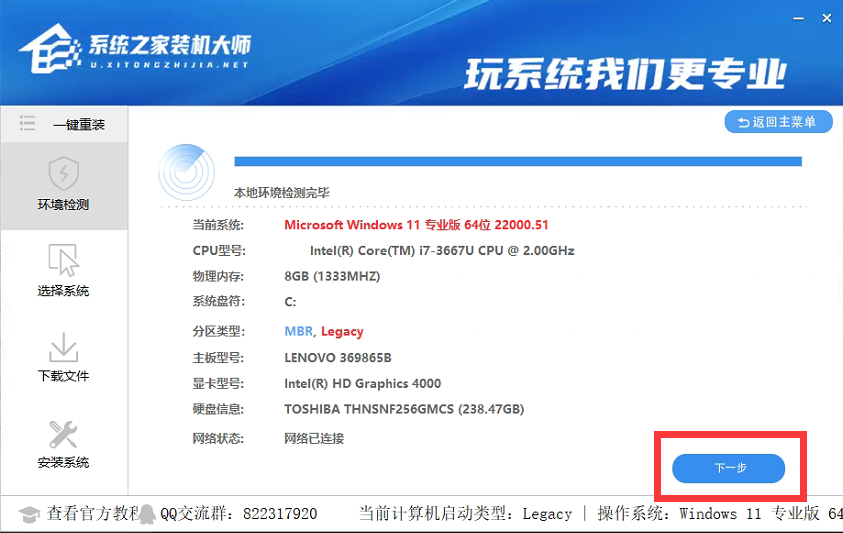
3、进入选择系统界面后,选择自己需要的系统,然后点击该系统后的【安装此系统】。
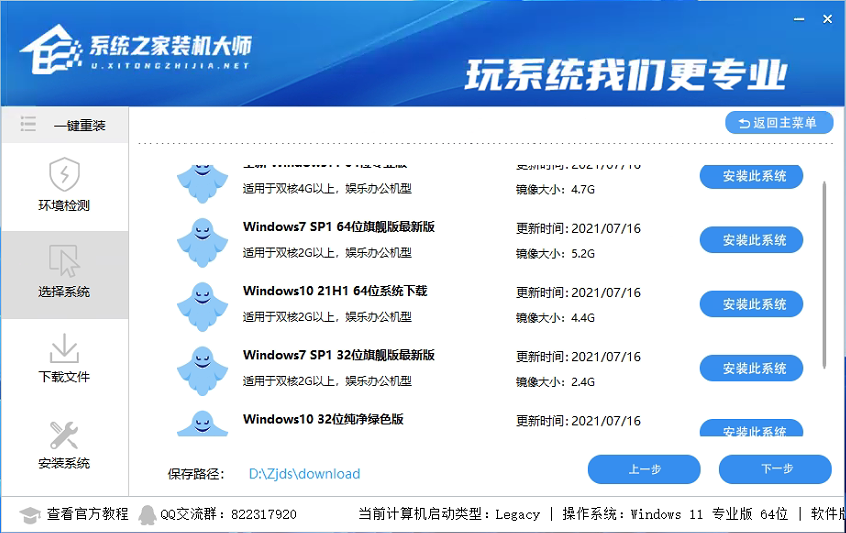
4、然后会进行PE数据下载和系统文件下载。
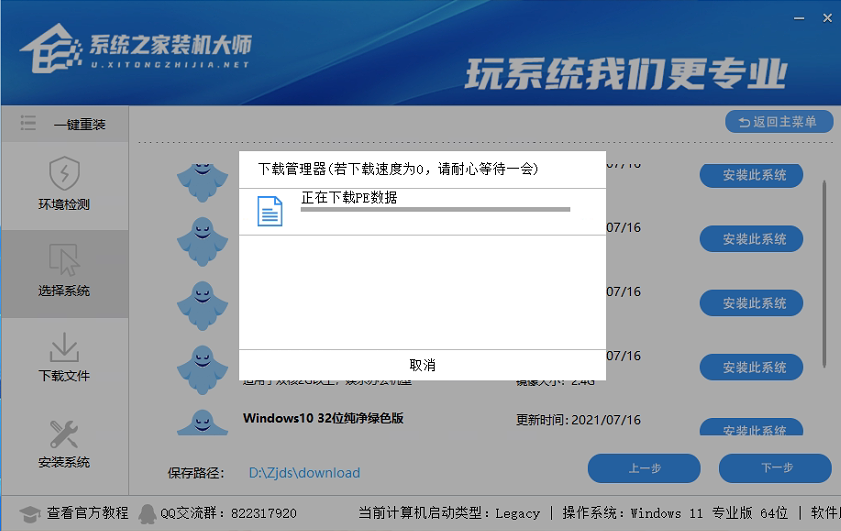
注意:如果长时间卡在PE数据下载无进度,需要手动删除D盘中的【U装机】【Zjds】两个文件夹,然后下载最新版的系统之家装机大师,重启运行。
5、下载完毕后,系统会在10秒后自动重启。
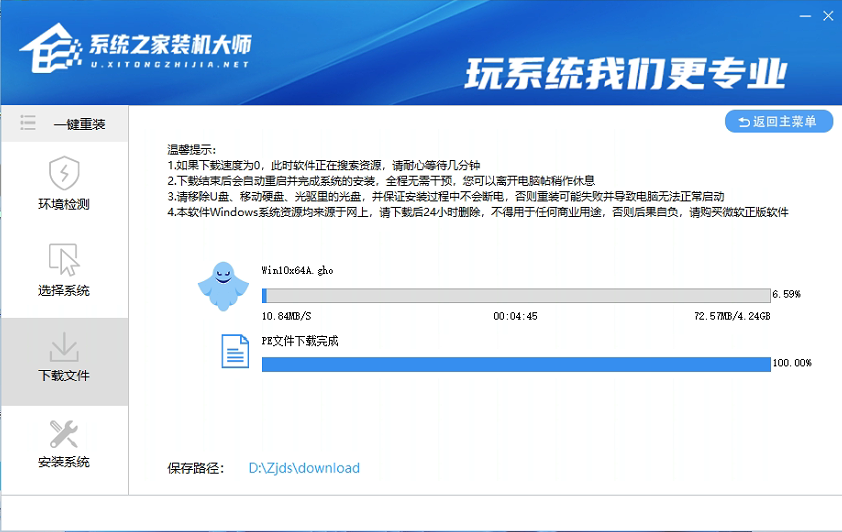
6、重新启动后,系统将全程自动安装,无需任何操作。
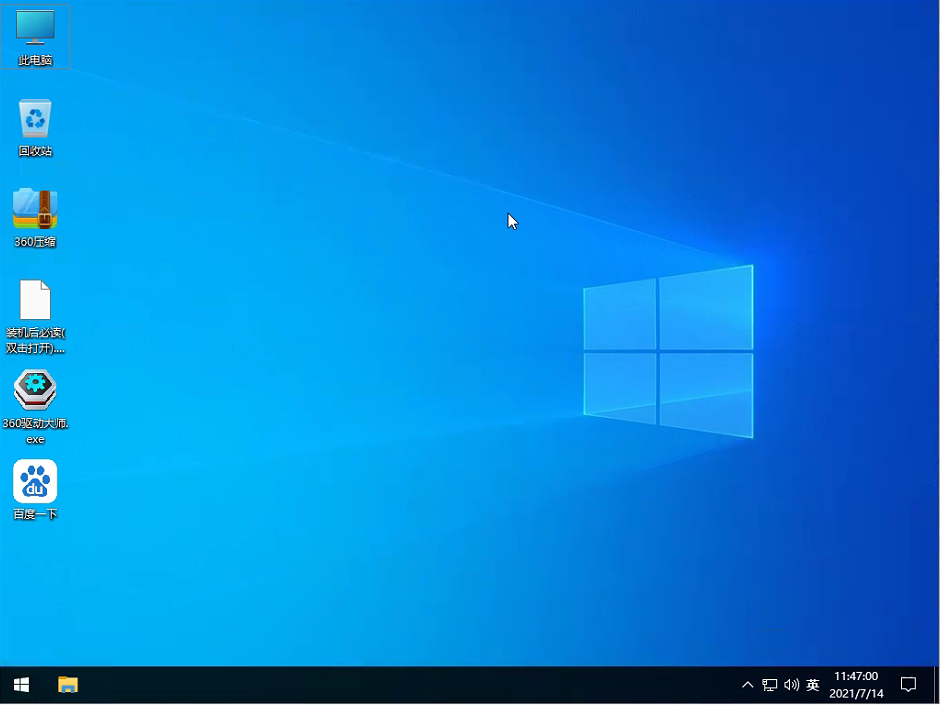
到此,在线一键重装系统就完成了。下面为大家介绍怎么制作系统U盘启动盘。
二、系统U盘启动盘制作方法
1、打开软件,鼠标选择【U盘启动盘】点击。
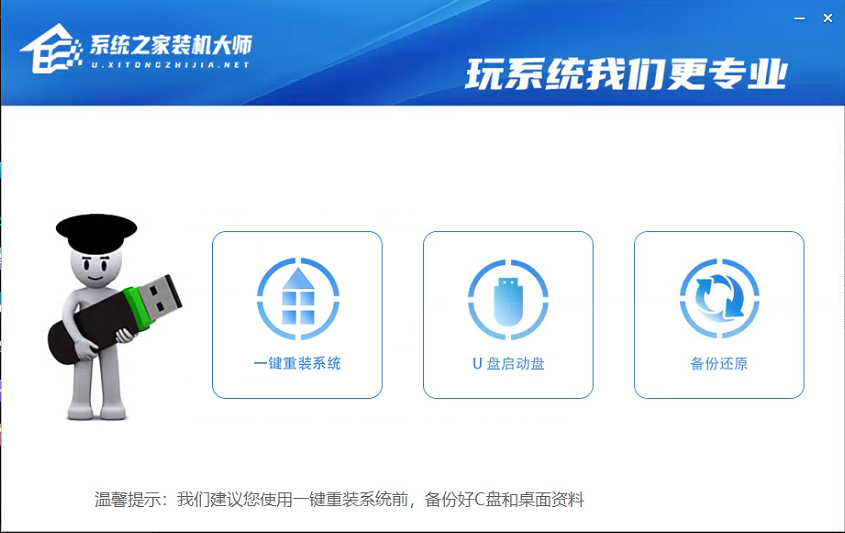
2、进入界面后,无需更改格式,默认格式即可,然后点击【开始制作】。

3、等待PE数据下载完毕。
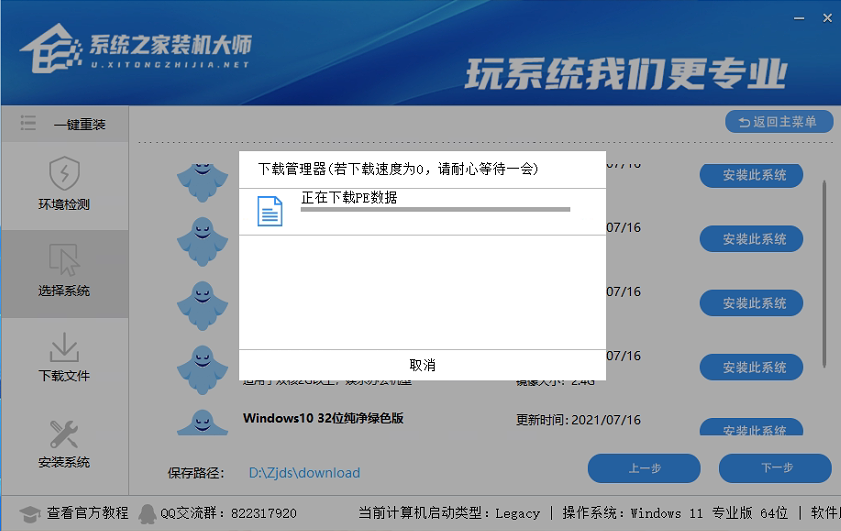
4、PE数据下载完毕后,软件会进行一些提示,全部按确定即可。
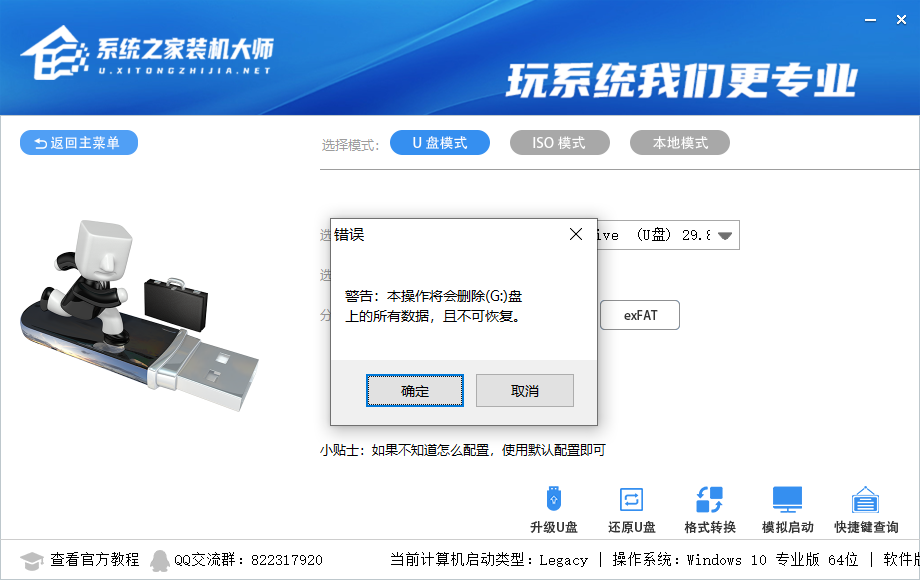
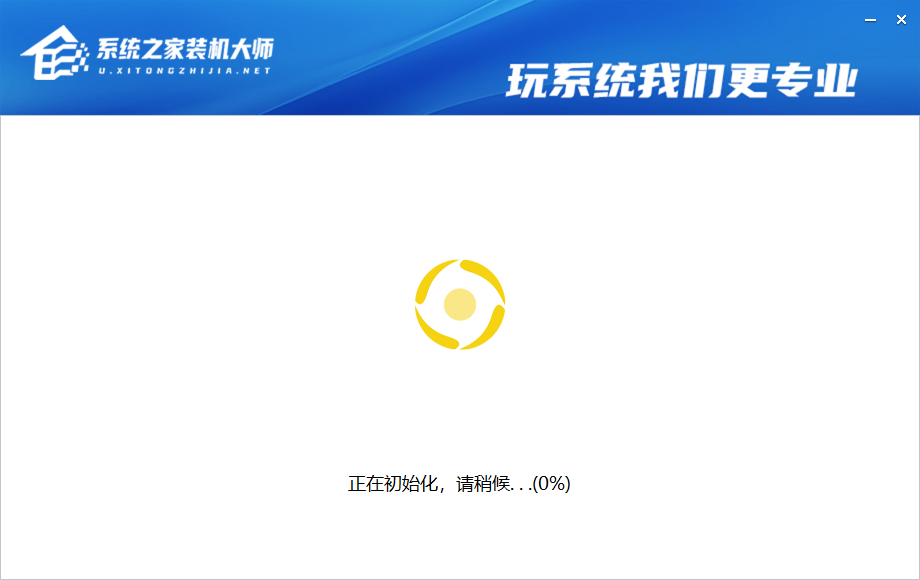
5、系统U盘启动盘制作完毕后,请尝试使用右下角的模拟启动-BIOS启动,查看U盘启动盘制作成功,显示以下界面则代表制作成功,否则制作失败。
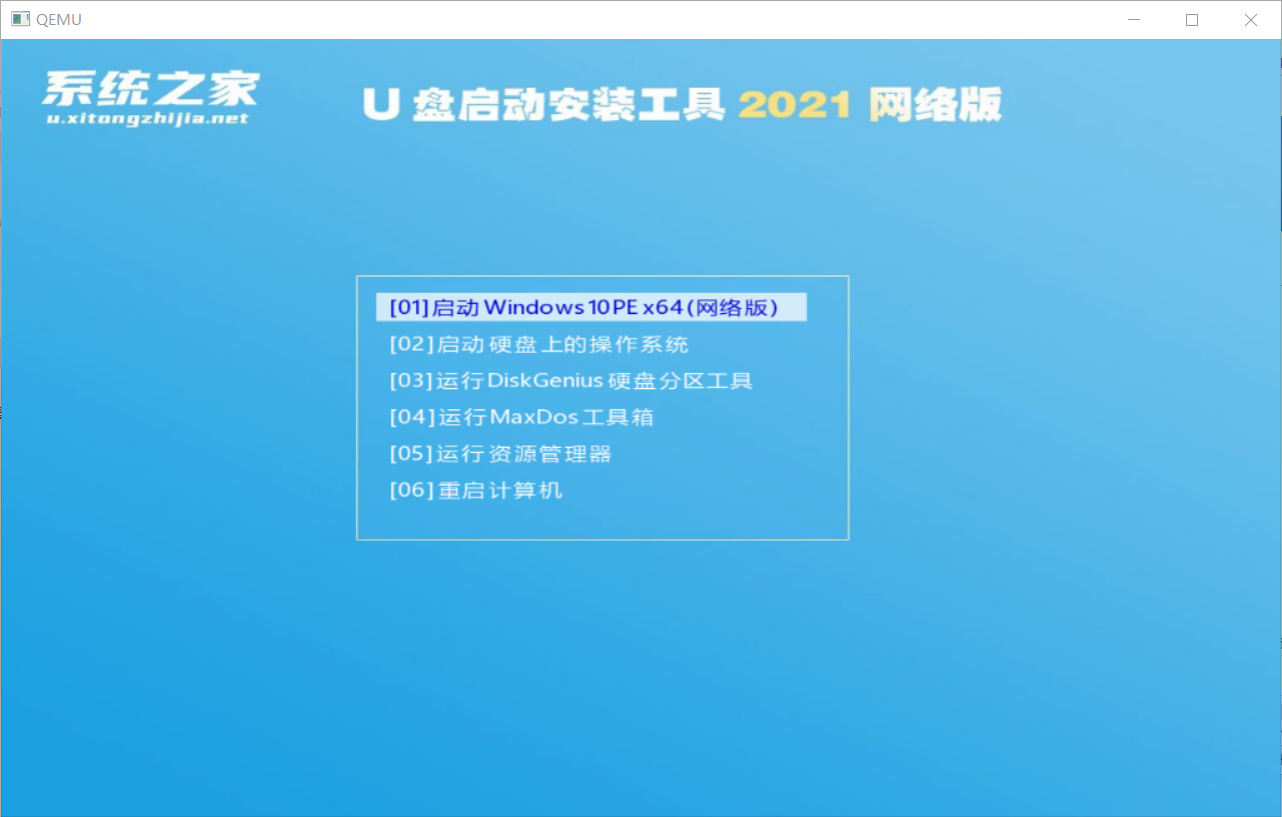
三、系统备份还原
(一)无需U盘重装电脑系统
1、打开软件,鼠标选择【备份还原】点击。
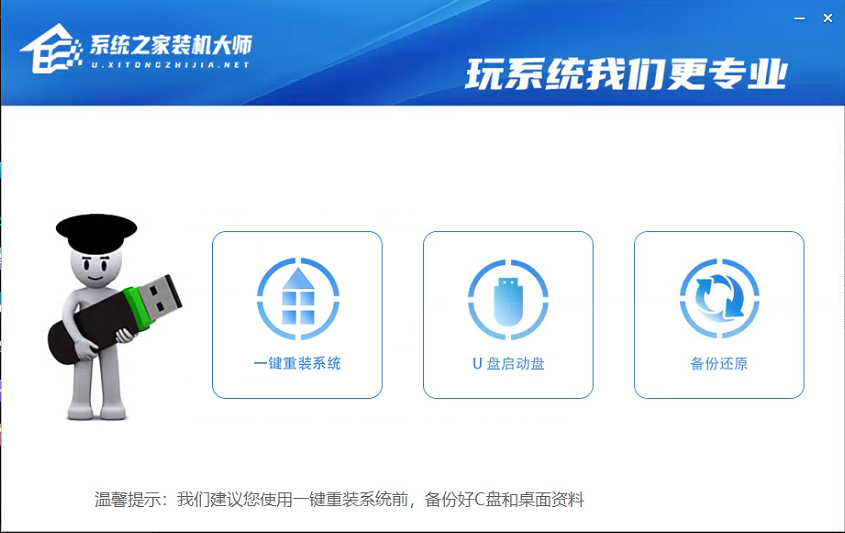
2、软件会自动识别当前系统安装盘符和引导分区,此两项默认即可。
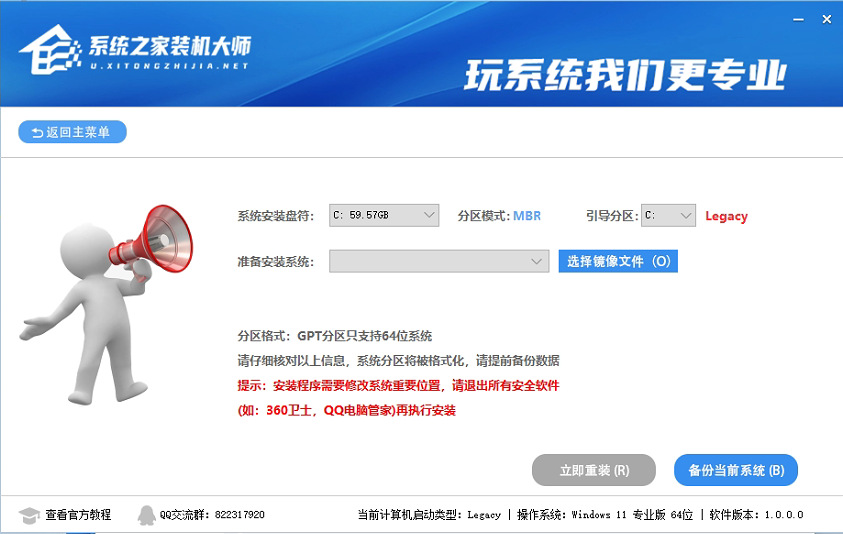
3、然后点击选择镜像文件,选择已经下载好的系统ISO文件,点击立即重装,系统将会自动进行安装。
注意:此步骤,镜像文件路径名不能有中文!不能保存在C盘(系统盘的位置)。
(二)系统备份还原
1、打开软件,鼠标点击【备份还原】。
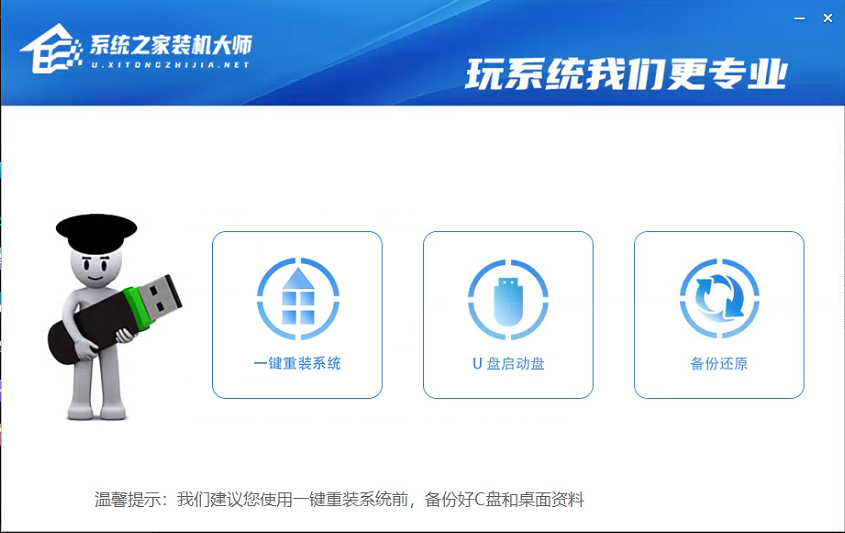
2、点击右下角的【备份当前系统】。
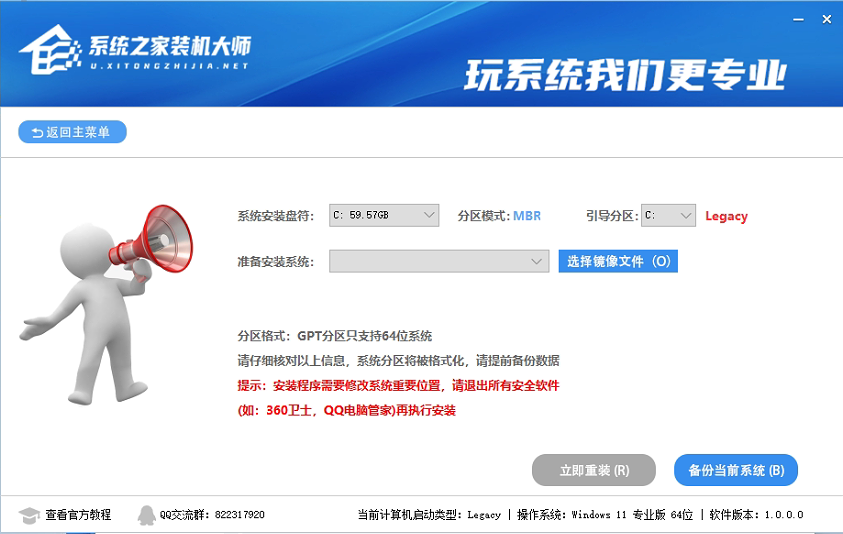
3、这里我们直接点击【确定】。
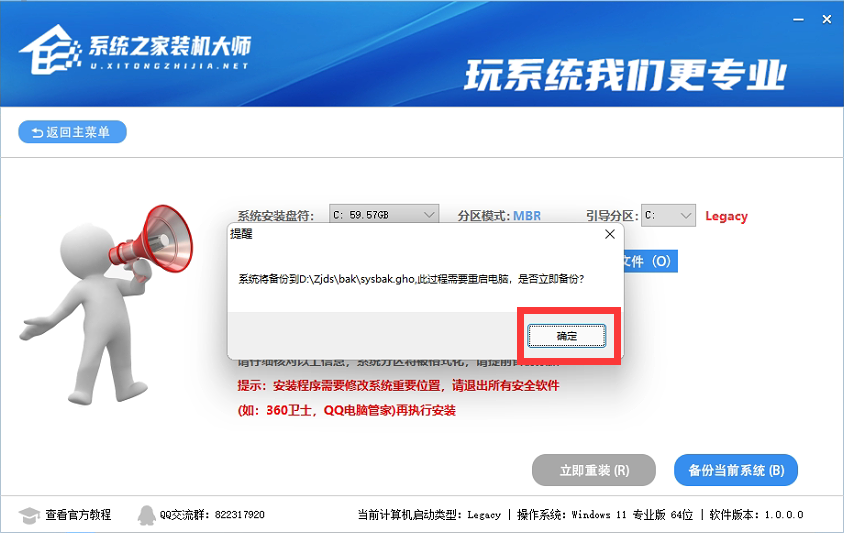
4、系统自动重启后,进入到PE系统,选择哪个分区即备份哪个分区。默认备份C盘系统分区。选择完毕后,点击下一步。
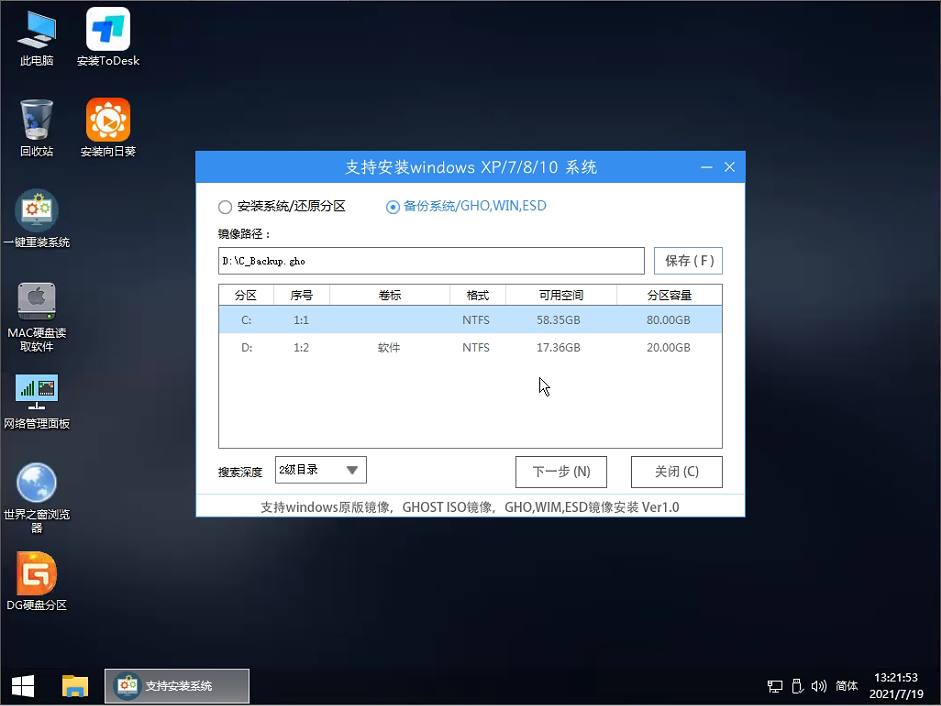
5、这里直接选择开始重启。
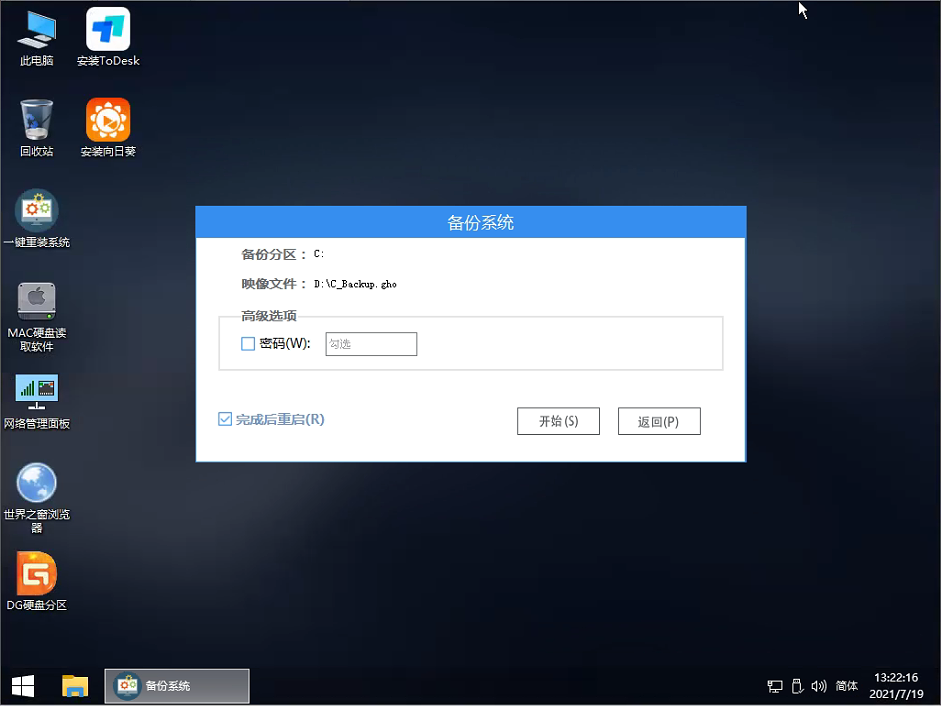
6、等待系统备份完毕后,电脑会自动重启,我们就可以在D盘中查看我们备份的系统,文件名为C_Backup.gho。
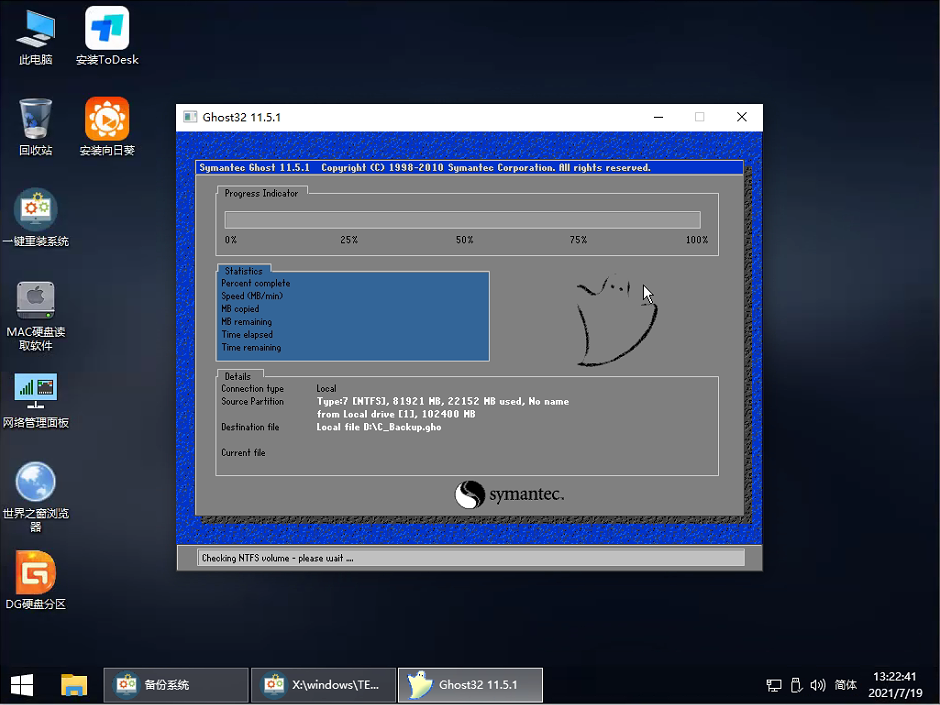
热门教程
笔记本Win7系统屏幕变小两侧有黑边怎么解决?
2Win11电脑任务栏图标重叠怎么办?任务栏图标重叠图文教程
3Win10如何强制删除流氓软件?Win10电脑流氓软件怎么彻底清除?
4Win10视频不显示缩略图怎么办?
5Win11安卓子系统安装失败
6Windows11打印机驱动怎么安装?Windows11打印机驱动安装方法分享
7Win7旗舰版COM Surrogate已经停止工作如何解决?
8Win7电脑字体怎么改回默认字体?Win7改回默认字体方法?
9Win11开始菜单怎么样设置在左下角?Win11开始菜单移至左下角步骤
10如何在Win11正式版中创建虚拟桌面?Win11正式版创建虚拟桌面的方法
装机必备 更多+
大家都在看
电脑教程专题 更多+
