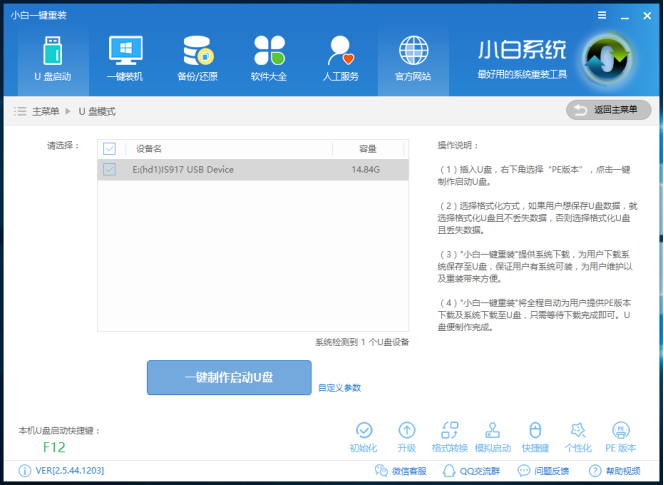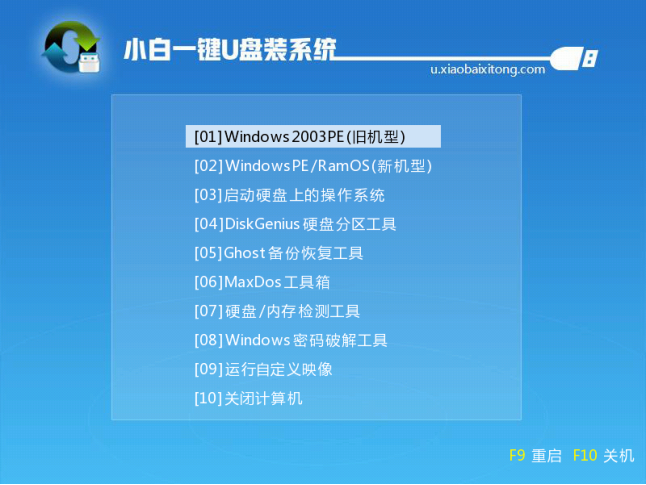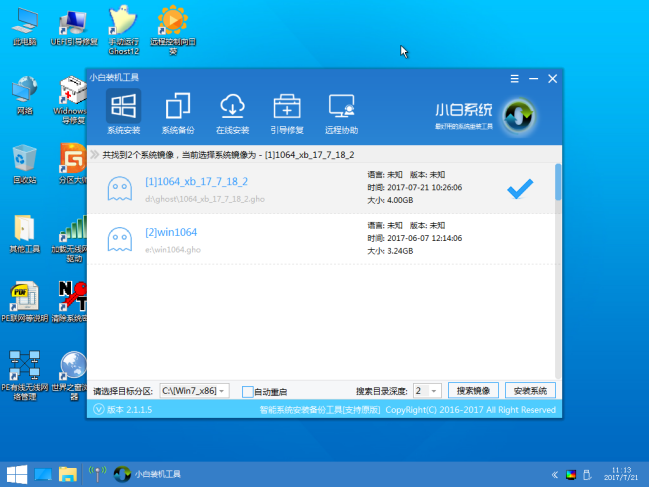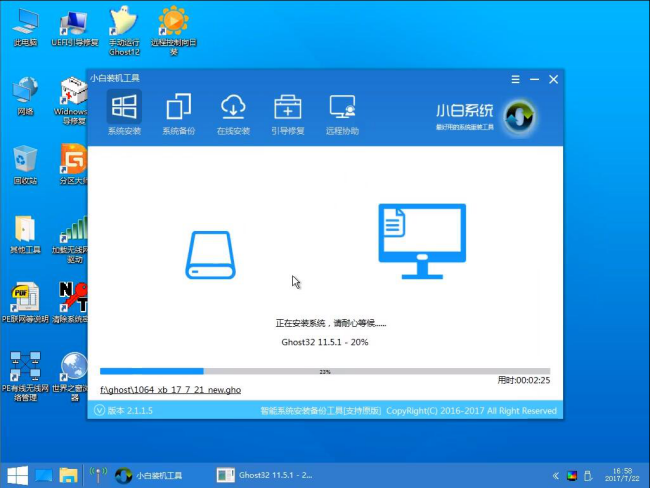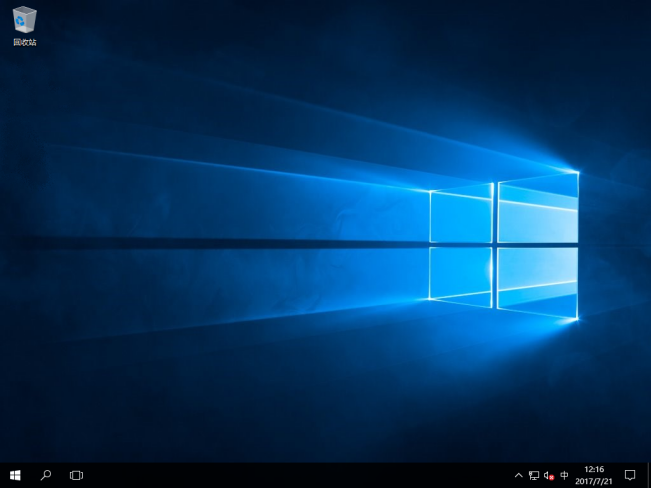老司机教你一键重装系统步骤
重装系统是指当系统遇到问题难以修复或者崩溃无法启动,为了系统在最优状态下工作而进行重装。重装系统方法多种多样,接下来我就给大家介绍一下如何用U盘一键重装系统。
以前都是运用光驱驱动盘进行重装系统,操作起来比较复杂,而且成功率不高。所以很多人提到装系统就直接摇头说NO,实际上现在很多软件都支持一键重装系统。想知道?就来看看下面的u盘装系统教程吧
一、准备工具:
8G或以上的空U盘一个
小白U盘启动盘制作工具,下载地址:www.xiaobaixitong.com
Win10系统镜像,下载地址:www.windowszj.com
二、 启动盘制作
打开U盘启动盘制作工具,切换到“U盘启动-U盘模式“,选择需要制作的U盘按照默认参数点击一键制作U盘启动盘。
U盘装系统教程系统软件图解1
三、 设置U盘启动
重启电脑按U盘启动快捷键打开启动选择界面后一般带usb字样或U盘品牌的选项就是U盘了,用方向键“↑↓”选择,回车键确认即可进入PE选择界面。
U盘装系统教程系统软件图解2
四、进入PE执行安装
1、 上面的步骤后进入到PE选择界面,这里一般选择“02 WindowsPE/RamOS(新机型)”回车键确定即可。
U盘装系统教程系统软件图解3
2、 进入PE桌面后会自动弹出PE装机工具,这里首选勾选需要安装的系统镜像,然后左下角选择“目标分区”,一般默认即可,为避免意外最好确定一下选择的是不是系统盘(C盘),之后点击“安装系统”。
一键重装系统系统软件图解4
3、 装机执行系统安装过程中一般4-5分钟就可以完成。
一键重装系统系统软件图解5
4、 完成后重启电脑完成最后的安装,直到进入全新的系统。
一键重装系统系统软件图解6
U盘重装系统系统软件图解7
以上就是一键重装系统的教程了,你学会了吗?
热门教程
Win10视频不显示缩略图怎么办?
2笔记本Win7系统屏幕变小两侧有黑边怎么解决?
3Win11安卓子系统安装失败
4Win7旗舰版COM Surrogate已经停止工作如何解决?
5Win10如何强制删除流氓软件?Win10电脑流氓软件怎么彻底清除?
6Win7电脑字体怎么改回默认字体?Win7改回默认字体方法?
7Windows11打印机驱动怎么安装?Windows11打印机驱动安装方法分享
8如何在Win11正式版中创建虚拟桌面?Win11正式版创建虚拟桌面的方法
9Win11怎么打开注册表 Win11系统注册表的打开方法介绍
10Win11开始菜单怎么样设置在左下角?Win11开始菜单移至左下角步骤
装机必备 更多+
重装教程
大家都在看
电脑教程专题 更多+