Win11系统如何禁用DVR并关闭游戏栏?
GameDVR是GameBar的录制功能,帮助玩家捕捉壮观的游戏时刻。但对于一些不玩Windows游戏的用户来说,它是完全禁止的。接下来,小编将介绍Win11系统禁止DVR并关闭游戏栏的教程。
如何在 Windows 11 中禁用 DVR?
1、通过游戏栏禁用DVR
按Windows+G热键打开游戏栏。
然后单击游戏栏右侧的设置按钮。
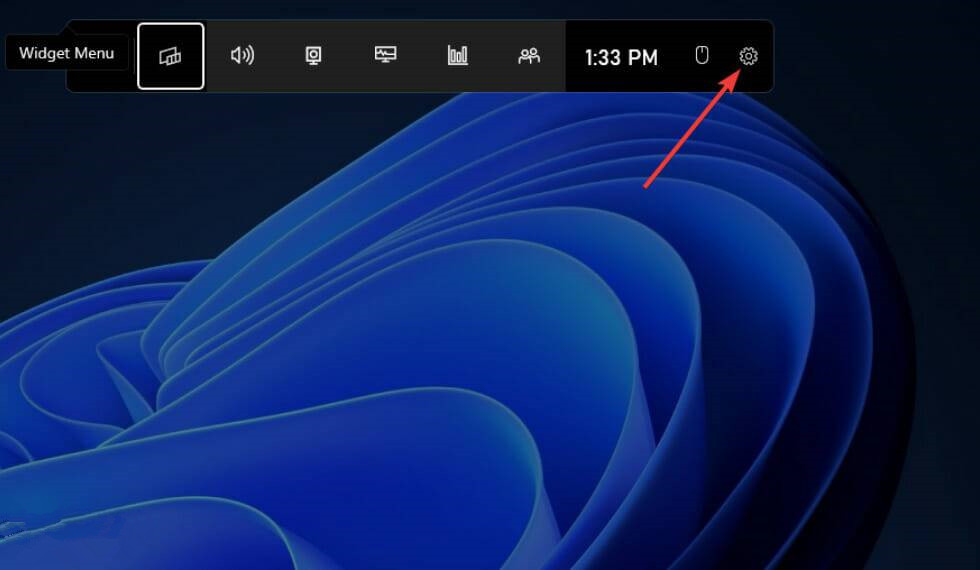
单击捕获选项卡。
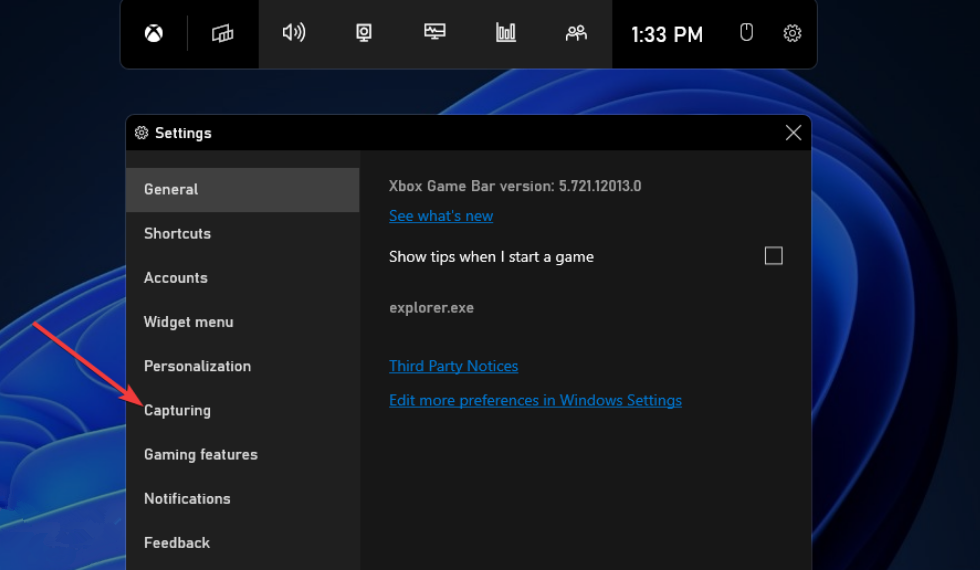
然后取消选中我正在玩游戏时在后台录制复选框。
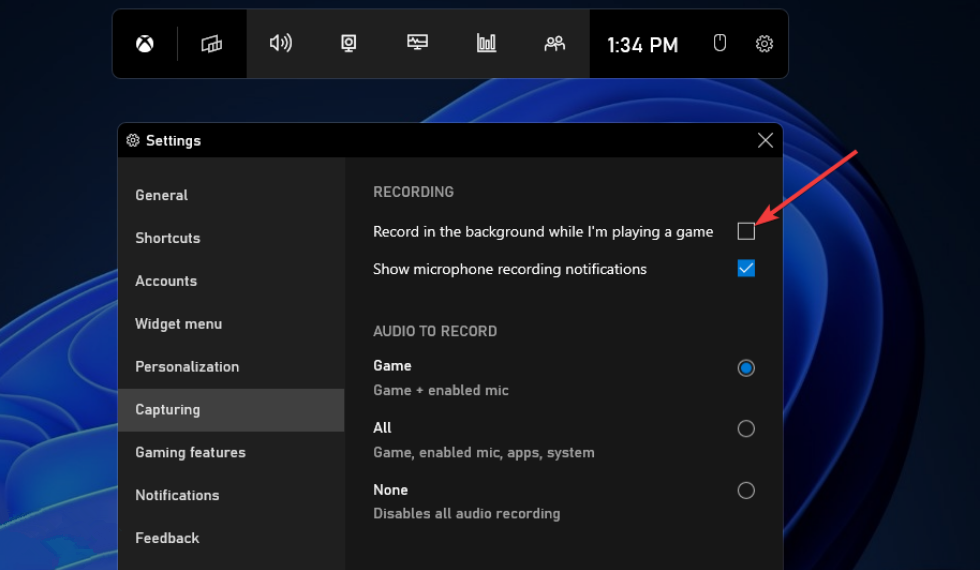
2、通过编辑注册表禁用Xbox Game DVR
单击下面屏幕截图中显示的搜索工具的任务栏按钮。

输入regedit找到注册表编辑器。
为注册表编辑器搜索结果选择以管理员身份运行选项。
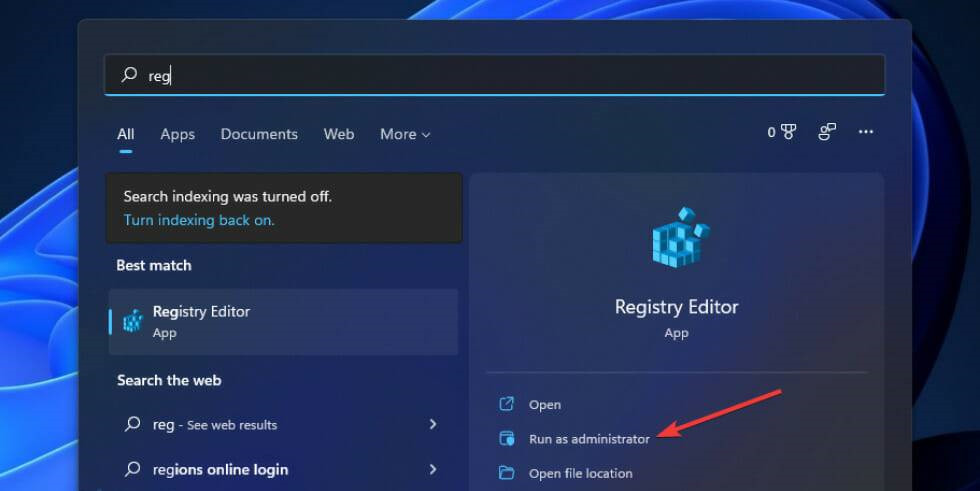
在注册表编辑器中打开此密钥路径:HKEY_CURRENT_USERSOFTWAREMicrosoftWindowsCurrentVersionGameDVR

双击 AppCaptureEnabled DWORD 以打开其编辑 DWORD 窗口。
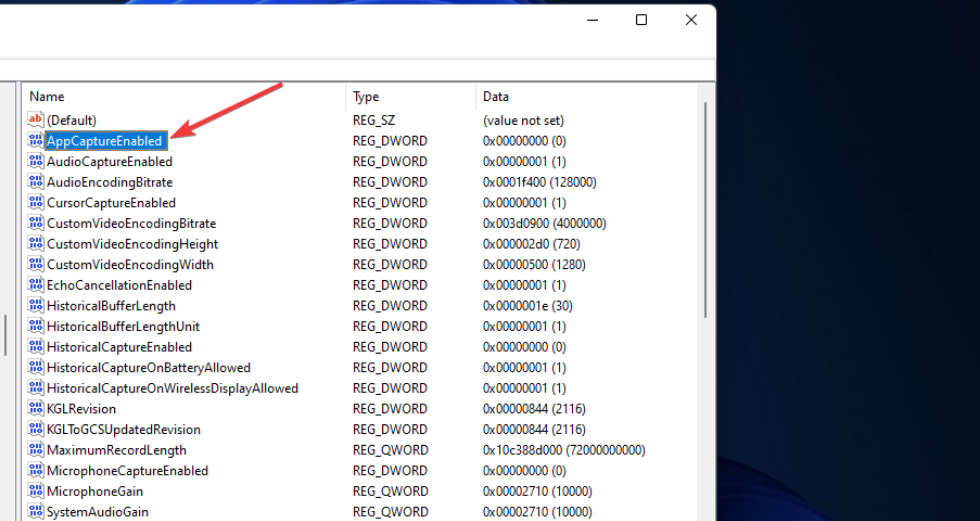
删除数值数据框中的 1,输入0替换。
然后单击确定退出编辑 DWORD 窗口。
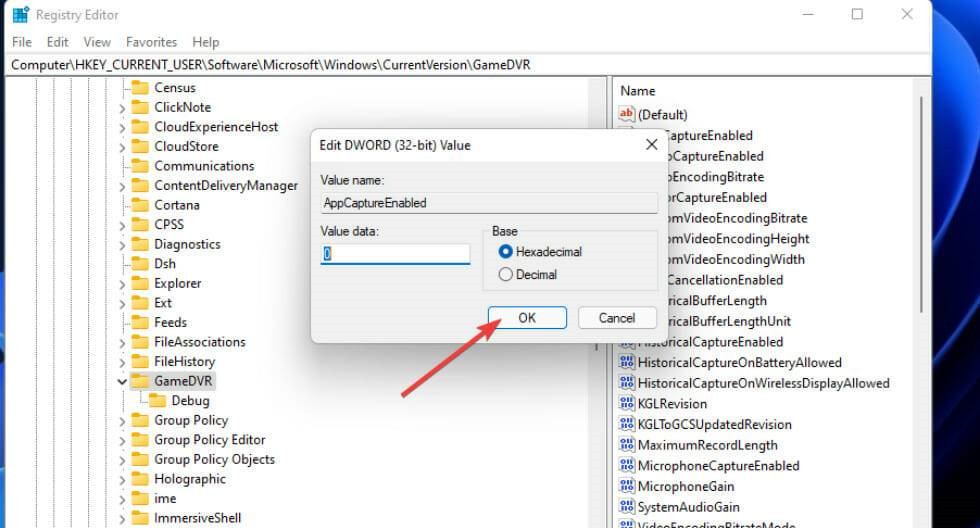
打开这个关键路径:HKEY_CURRENT_USERSystemGameConfigStore
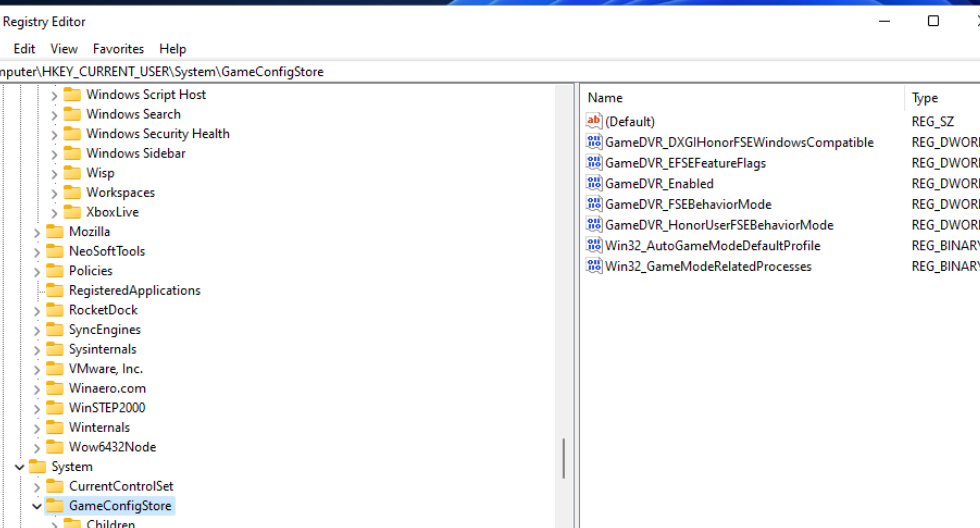
双击下方快照中的 GameDVR_Enabled DWORD。

擦除当前值,然后在数值数据框中输入0 。
选择确定选项进行确认。

此后,单击电源和重新启动开始菜单按钮。
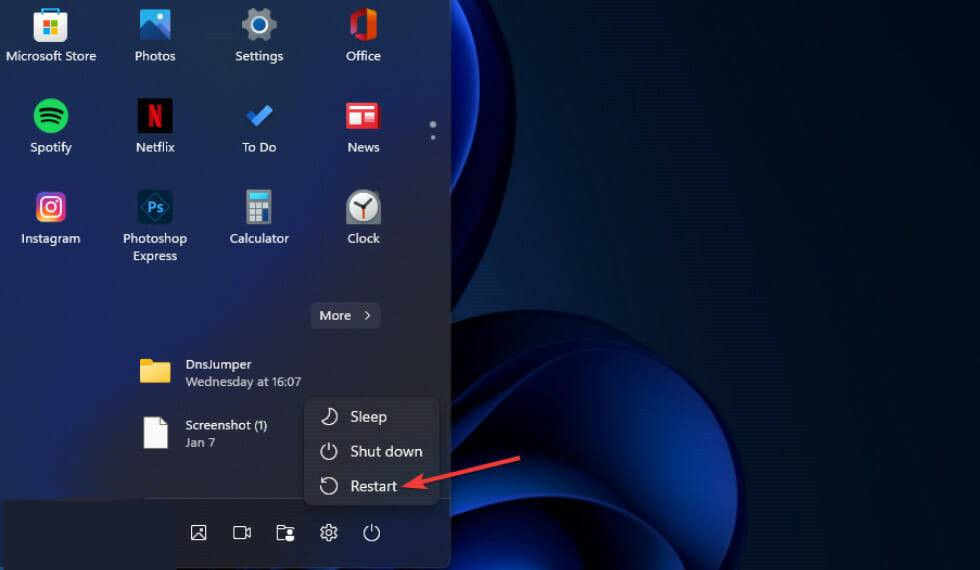
如何在 Windows 11 中禁用游戏栏?
1、通过设置禁用Windows 11中的游戏栏和DVR
按 Windows 任务栏图标打开“开始”菜单。
单击“开始”菜单的固定应用部分中的“设置” 。
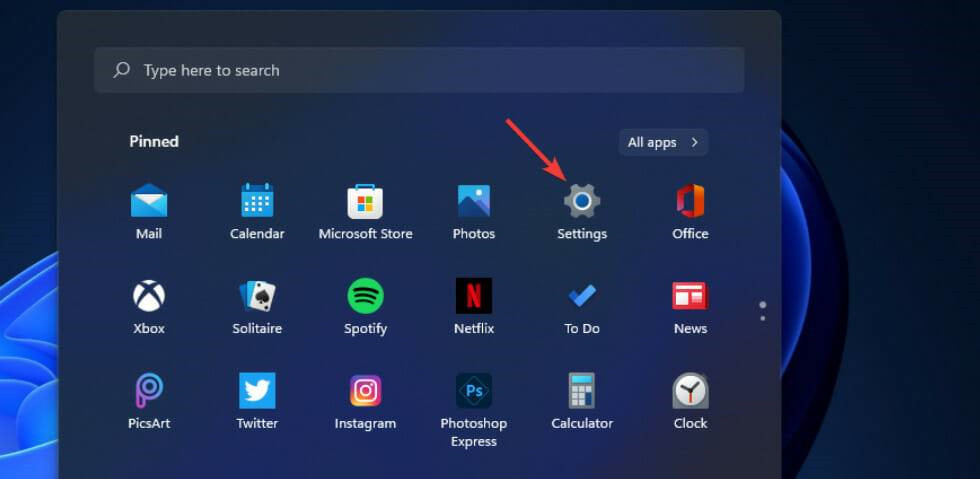
选择游戏选项卡。
单击Xbox 游戏栏导航选项。

然后使用控制器选项上的此按钮单击关闭打开Xbox 游戏栏的切换按钮。
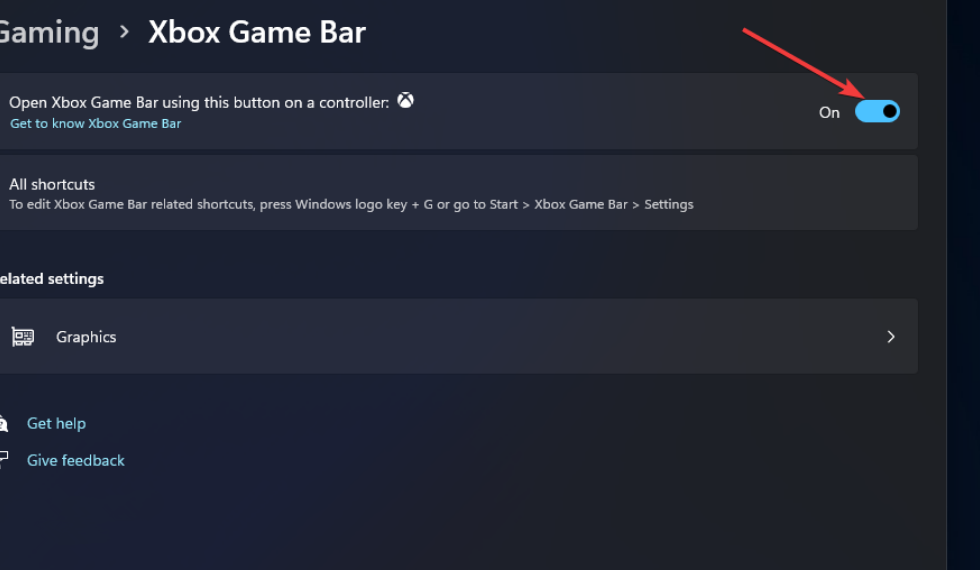
接下来,选择应用程序选项卡。
选择下面直接显示的应用和功能选项。
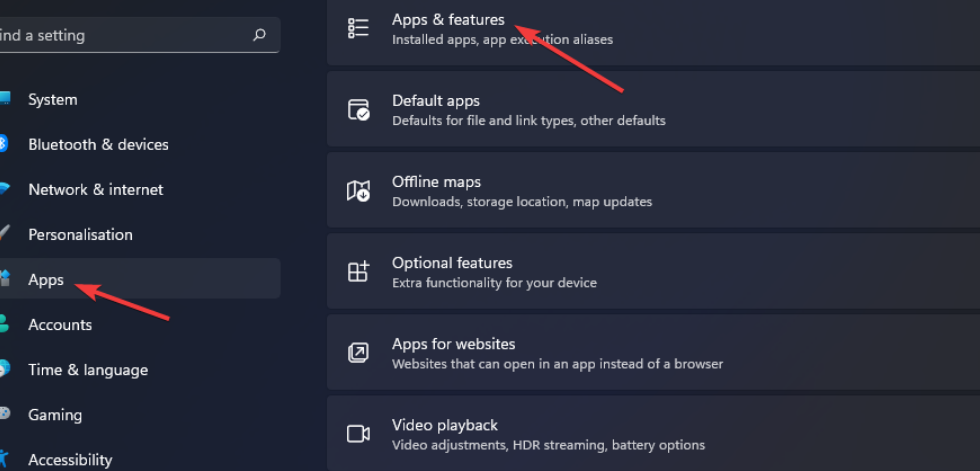
单击 Xbox Game Bar 应用程序的三点按钮。
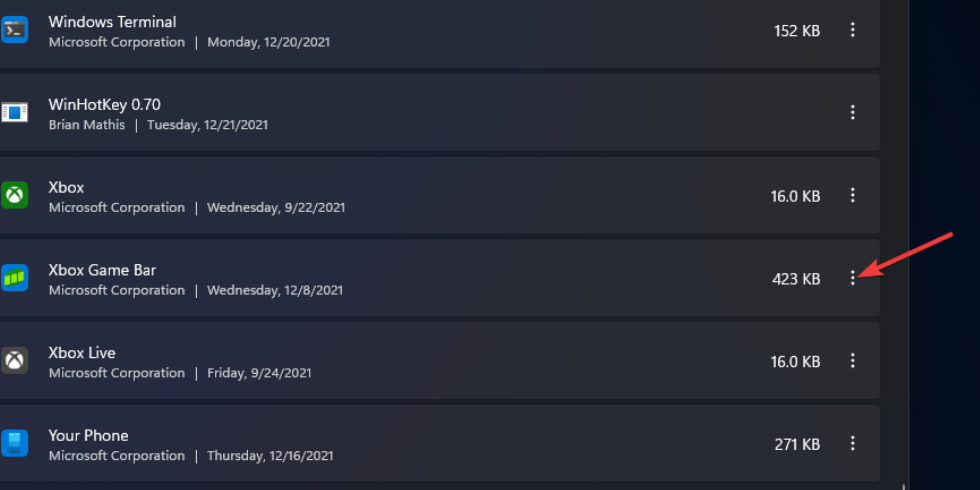
在菜单上选择高级 选项。

接下来,在后台应用程序权限菜单上选择从不选项。
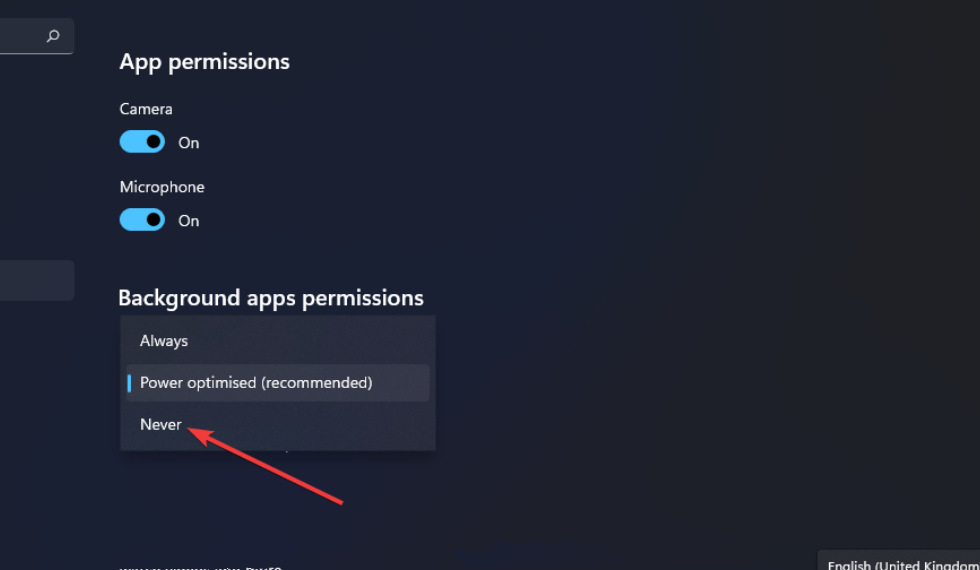
按终止按钮。
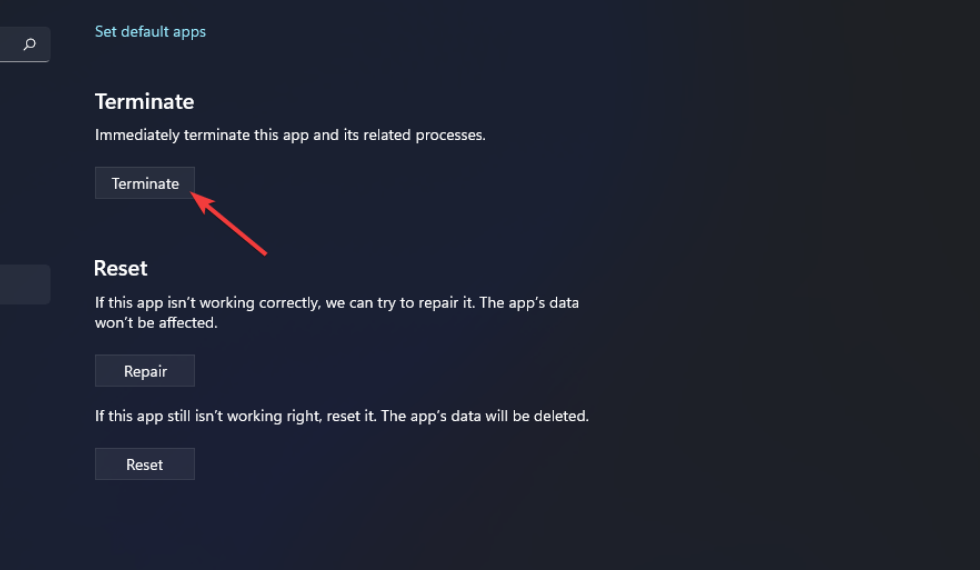
您可以通过单击设置中游戏选项卡 上的捕获来禁用游戏 DVR 自动捕获。然后您可以选择从那里关闭记录发生的事情选项。
2、从 Windows 11 中删除游戏栏
右键单击开始并选择 Win+X 菜单上的Windows 终端(管理员)选项。
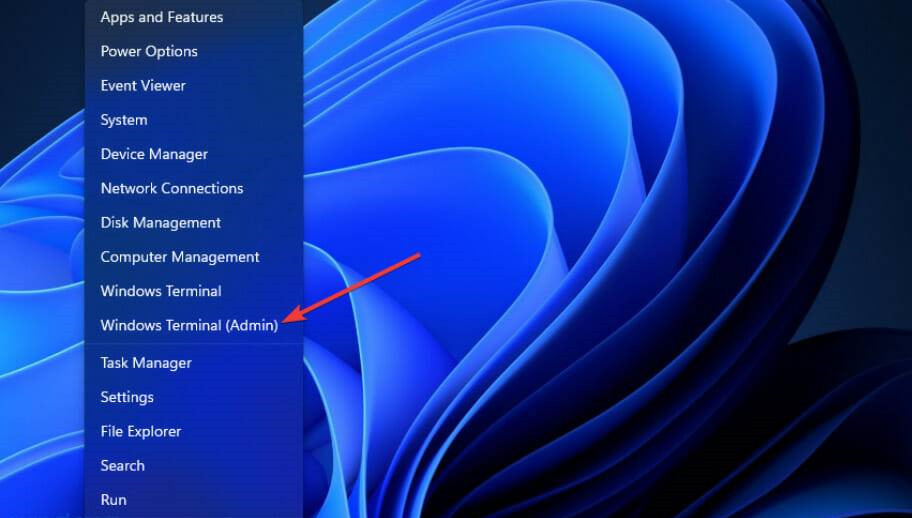
在Windows PowerShell选项卡中输入此命令:Get-AppxPackage Microsoft.XboxGamingOverlay | Remove-AppxPackage
按Return键删除游戏栏。
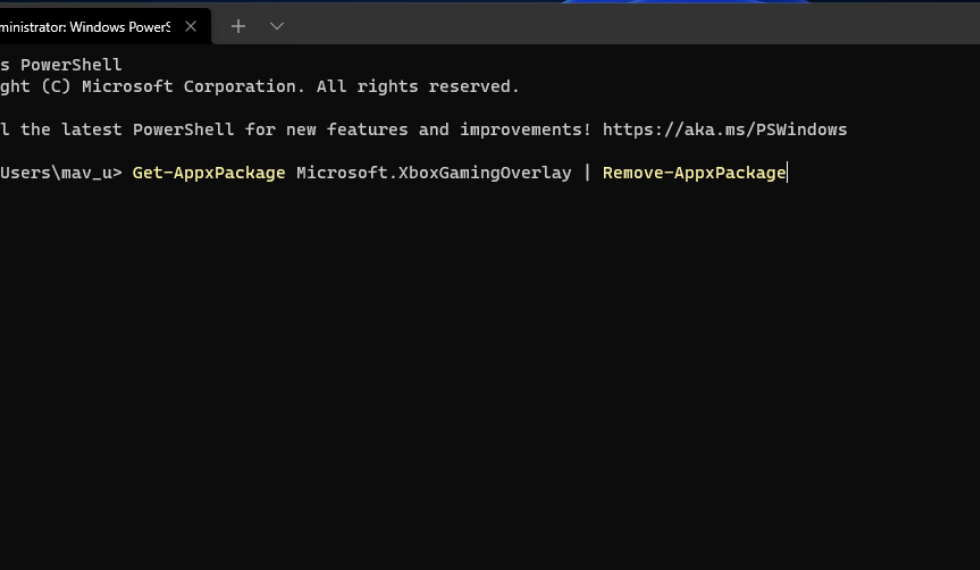
在关闭 Windows 终端之前等待卸载过程完成。
相关文章
- Win11开始键点击没有反应怎么办?Win11开始键点击没有反应的解决方法
- Win11绿屏怎么办?Win11绿屏解决方法介绍
- Win11错误代码0xc004c003无法激活怎么办?
- Win11无法安装此更新,请重试0xc1900101怎么解决?
- Win11麦克风权限在哪里开启?
- 联想升级Win11后触摸板失灵怎么解决?
- Windows11怎么关闭防火墙?Win11关闭Windows defender防火墙方法教程
- 正版Win11没有还原点如何回滚Win10
- Win11设置打不开怎么办?Win11系统设置打不开解决办法
- 更新Win11系统后没有声音怎么办?Win11更新没声音解决教程
- Win11不会弹出外置硬盘怎么办?看看以下修复方法
- Win11怎么创建系统还原点?Win11创建系统还原点的方法
- Win11网络图标消失了怎么办?Win11网络图标消失解决教程
- Win11华为电脑管家错位怎么办?Win11华为电脑管家图标错位解决方法
- 检查Windows更新没有出现Win11怎么办?获取Win10更新推送
- 台式电脑怎么将win10升级成win11系统 怎么升级windows11系统
热门教程
Win10视频不显示缩略图怎么办?
2笔记本Win7系统屏幕变小两侧有黑边怎么解决?
3Win11安卓子系统安装失败
4Win7旗舰版COM Surrogate已经停止工作如何解决?
5Win10总提示已重置应用默认设置怎么解决?
6Win7电脑字体怎么改回默认字体?Win7改回默认字体方法?
7Win10如何强制删除流氓软件?Win10电脑流氓软件怎么彻底清除?
8Windows11打印机驱动怎么安装?Windows11打印机驱动安装方法分享
9Win11开始菜单怎么样设置在左下角?Win11开始菜单移至左下角步骤
10Win11怎么打开注册表 Win11系统注册表的打开方法介绍
装机必备 更多+
重装教程
大家都在看
电脑教程专题 更多+
