win7任务管理器怎么看cpu频率?win7任务管理器查看cpu频率方法
win7任务管理器怎么看cpu频率?win7任务管理器查看cpu频率方法?
win7任务管理器还能看cpu频率?怎么样,被惊讶到了吧,那是因为你之前都在用任务管理器管理进程,却忽略了旁边的这个性能模块。在这里边可是有详细的cpu频率及内存使用记录,赶快去自己电脑尝试看看吧。
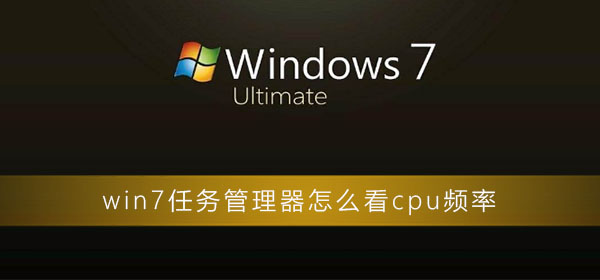
【任务管理器使用问题解决汇总】
win7任务管理器查看cpu频率方法:
1、鼠标右键点击桌面的底部工具栏,然后点启动任务管理器。打开之后点性能选项,在这里就可以查看电脑的CPU使用情况了。

2、然后就可以看到电脑的CPU使用率忽高忽低或者偏高,这种情况大部分是因为开了某个占CPU的软件,但是通常确定不了哪个软件占CPU,因为这不是按软件占用越大,使用的cpu就越大来判定的。

3、然后点击性能项目右下角的资源监视器。
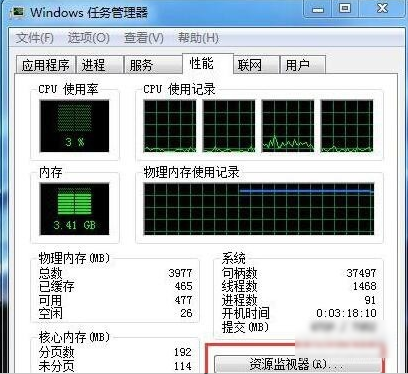
4、接着在资源监视器选项卡下可以看到观察到哪个软件最占CPU,大多数软件的CPU使用率都在波动,于是就有了CPU使用率的波动。如果有一两个CPU使用率一直居高不下或者跳动幅度大,就需要关闭它。
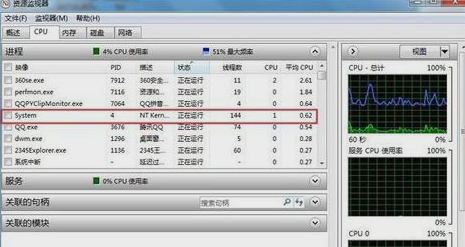
小编为大家带来的win7任务管理器查看cpu频率方法如果对您产生了些许帮助的话!那就快关注系统520吧!
相关文章
- win7ip地址怎么设置?电脑win7ip地址设置教程
- win7一关机就自动重启?win7关机后自动开机的解决办法
- win7鼠标能动但点击桌面无反应?win7鼠标能动点击桌面无反应的修复方法
- win7系统浏览器提示网站还原错误怎么办?
- 雨林木风win7旗舰版安装蓝屏的解决方法
- 深度技术win7安装教程?深度技术win7安装图文教程
- win7系统的电源管理计划在哪里设置?
- win7网络未识别怎么弄?win7电脑网络未识解决方法
- win7如何更改uac设置?win7uac设置更改教程
- win7系统如何关闭危险端口?win7系统快速关闭危险端口的方法
- win7窗口出现文字乱码怎么办?win7窗口出现文字乱码解决方法
- 超猎都市win7玩不了怎么办?超猎都市win7玩不了解决方法?
- win7系统无法关机怎么解决?修复win7无法关机的教程
- Win7系统怎么设置远程控制电脑?Win7系统远程控制电脑的教程
- win7如何更改erp打印机?win7erp打印机更改教程
- win7更改了硬件或软件无法开机怎么办?win7更改了硬件或软件无法开机解决方法
热门教程
Win10视频不显示缩略图怎么办?
2笔记本Win7系统屏幕变小两侧有黑边怎么解决?
3Win11安卓子系统安装失败
4Win7旗舰版COM Surrogate已经停止工作如何解决?
5Win10总提示已重置应用默认设置怎么解决?
6Win10如何强制删除流氓软件?Win10电脑流氓软件怎么彻底清除?
7Win11开始菜单怎么样设置在左下角?Win11开始菜单移至左下角步骤
8Win7电脑字体怎么改回默认字体?Win7改回默认字体方法?
9Windows11打印机驱动怎么安装?Windows11打印机驱动安装方法分享
10Win11怎么打开注册表 Win11系统注册表的打开方法介绍
装机必备 更多+
重装教程
大家都在看
电脑教程专题 更多+
