Win11系统怎么添加美式键盘?Win11系统添加美式键盘教程
当许多用户使用电脑时,除了默认的中文键盘外,有时还会使用美国键盘。那么,我们应该如何在Win11操作系统中为电脑添加美国键盘呢?下面的小边将带你去看看!
第一步:首先我们打开系统“设置”
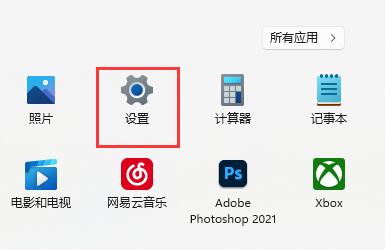
第二步:接着点击左边栏的“时间和语言”

第三步:然后进入右侧“语言&区域”设置。

第四步:再点击首选语言旁的“添加语言”

第五步:在其中搜索“英语”,找到“英语(美国)”,点击“下一页”

第六步:接下去勾选所有可选的语言功能并点击“安装”

第七步:等待安装完成后,点击右下角输入法图标,就可以切换“美式键盘”了。
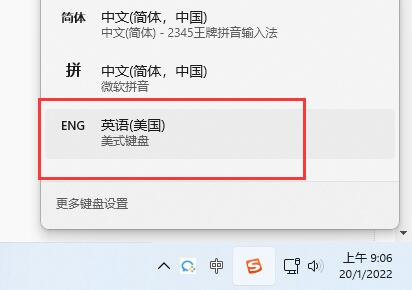
以上就是给大家分享的win11怎么添加美式键盘的全部内容,更多精彩内容尽在系统520!
相关文章
- 老电脑安装Win11教程图解 老电脑Win11系统安装教程
- Win11正式版网卡驱动怎么更新?Win11正式版网卡驱动更新操作方法
- Win11怎么初始化电脑?Win11初始化教程
- 为什么Win11打不开安全中心?Win11打不开安全中心解决办法
- Win11 22000.588出现不满足系统要求怎么解决?Win11不满足系统要求水印去除方法
- Win11电脑崩溃怎么办?Win11电脑崩溃的解决方法
- Win11黑屏调不出任务管理器怎么办?
- 怎样使用控制面板删除Microsoft帐户?
- Win11功能体验包是正式版吗 Win11功能体验包是正式版吗详细介绍
- Win11 22000.593怎么设置默认浏览器?
- Win11电脑密匙换一台电脑能不能用?
- Win11如何打开注册表?Win11打开注册表的方法
- Win11磁盘被写保护怎么办?Win11磁盘被写保护解除方法
- Win11网速慢怎么办?Windows11解除带宽限制的教程
- Win11声卡驱动被卸载了怎么恢复?Win11恢复声卡驱动教程
- 安装Win11一直转圈怎么办?安装Win11一直转圈解决方法
热门教程
Win10视频不显示缩略图怎么办?
2Win11安卓子系统安装失败
3笔记本Win7系统屏幕变小两侧有黑边怎么解决?
4Win7旗舰版COM Surrogate已经停止工作如何解决?
5Win10总提示已重置应用默认设置怎么解决?
6Win11开始菜单怎么样设置在左下角?Win11开始菜单移至左下角步骤
7Win10如何强制删除流氓软件?Win10电脑流氓软件怎么彻底清除?
8Win7电脑字体怎么改回默认字体?Win7改回默认字体方法?
9Windows11打印机驱动怎么安装?Windows11打印机驱动安装方法分享
10Win11分辨率改不了怎么办?Win11分辨率调整方法
装机必备 更多+
重装教程
大家都在看
电脑教程专题 更多+
