Win10 21H1系统如何设置锁屏后不要断网?
很多升级Win10系统的用户发现电脑锁屏后就会进入睡眠状态,网络也会断开,那当用户在下载一些大型软件需要网络时就非常不方便。怎么设置电脑锁屏后不要断网呢?下面小编教给大家两个方法。
方法一:设置锁屏之后不睡眠
大家可以使用WIN+L键锁屏。
1、首先点击开始菜单,然后进入到Windows设置。
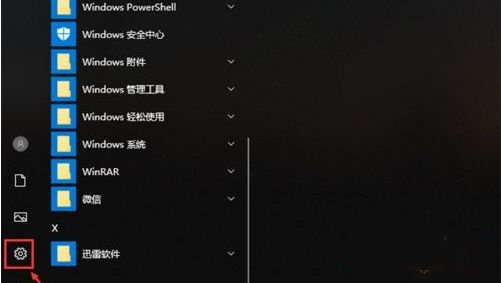
2、进入Windows设置界面之后,点击最上面的“系统”,如图所示。
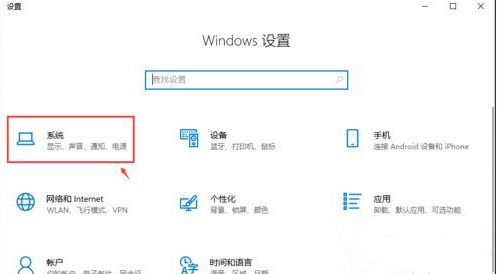
3、进入页面,点击左边栏目的【电源和睡眠】,然后我们可以在下方找到睡眠,设置睡眠时间为“从不”就可以了。
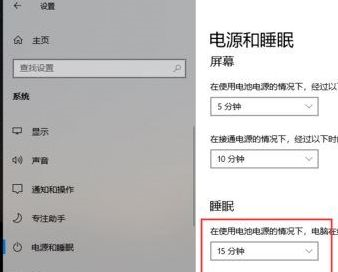
通过上面的方法操作之后,睡眠被关闭,这样锁屏之后也不会断网,电脑还在运行。
方法二:设置网卡睡眠后不断网
1、在开始菜单上单击鼠标右键,在弹出的菜单中点击【设备管理器】打开设备管理器。
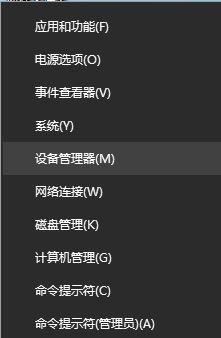
2、打开设备管理器,展开【网络适配器】。
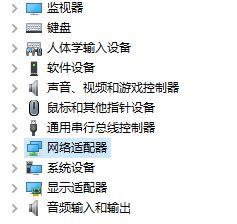
3、在下面找到当前使用的网络图标上单击右键,选择【属性】,如图所示。
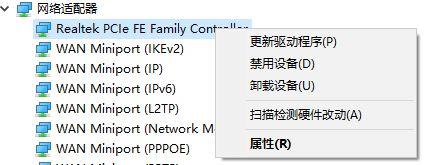
4、打开网卡属性后,我们切换到【电源管理】一栏,如下图所示。
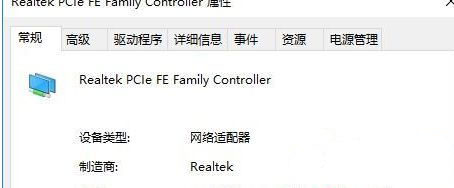
5、在下面找到【允许计算机关闭此设备节约电源】的勾去掉,点击确定保存设置即可。
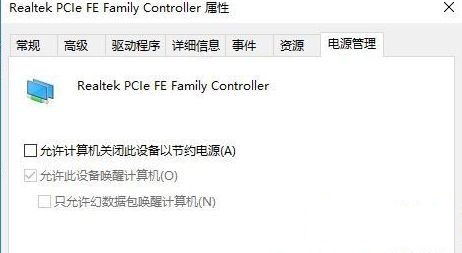
关于Win10 21H1系统设置锁屏后不断网就给大家介绍到这边了。
相关文章
- Win10 21H1无限重启怎么办 Win10 21H1无限重启的解决方法
- Win10 21H1玩游戏帧数太低怎么解决?
- Win10 21H1硬件GPU怎么开启?硬件GPU怎么开启开启详解
- 安装Win10 21H1出现Bug怎么应对?
- Win10 21H1怎么下载?Win10 21H1正式版iso镜像下载大全
- Win10低版本怎么升级到Win10 21H1正式版?
- Win10 21H1版本更新了什么?Win10 21H1版本更新内容详细介绍
- Win10 21H1 19043.906的KB5000842出现0x800f081f错误消息怎么解决?
- Win10 21H1系统替换成了太阳谷图标怎么换回来?
- Win10 21H1值得更新吗 到底要不要升级到21H1
- Win10 21H1发布了预览版推送Build 19043.1200!
- 安装Win10 21H1系统后出现性能降低、占用率偏高怎么回事?
- 如何更新Win10 21H1?
- Win10 21H1蓝屏重启后进不了系统怎么办?
- 为什么Win10 21H1内存占用过高但是实际没有多少进程?
- Win10 21H1系统更新完驱动后就闪屏怎么办?
热门教程
笔记本Win7系统屏幕变小两侧有黑边怎么解决?
2Win11电脑任务栏图标重叠怎么办?任务栏图标重叠图文教程
3Win10如何强制删除流氓软件?Win10电脑流氓软件怎么彻底清除?
4Win10视频不显示缩略图怎么办?
5Win11安卓子系统安装失败
6Windows11打印机驱动怎么安装?Windows11打印机驱动安装方法分享
7Win7旗舰版COM Surrogate已经停止工作如何解决?
8Win7电脑字体怎么改回默认字体?Win7改回默认字体方法?
9Win11开始菜单怎么样设置在左下角?Win11开始菜单移至左下角步骤
10如何在Win11正式版中创建虚拟桌面?Win11正式版创建虚拟桌面的方法
装机必备 更多+
大家都在看
电脑教程专题 更多+
