Win7系统怎么进行磁盘分区?
一般我们在电脑上存储文件或者下载软件的时候都是分盘存放的,这样便于我们进行归类整理。但是有些网友的win7系统上的磁盘分区比较少,因此想给win7分多些磁盘分区。那么win7系统怎么给硬盘分区?下面小编就教下大家具体的win7分区方法。
具体的步骤如下:
1、在电脑桌面上鼠标右击【计算机】,然后在选项中点击【管理】。

2、然后在管理界面中点击左侧的【磁盘管理】,在右侧可看到电脑的当前磁盘,在想要分区的磁盘处右击鼠标。

3、点击【压缩卷】。
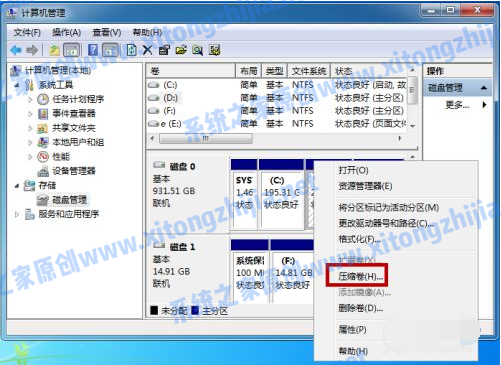
4、设置可设定分区磁盘的大小(不能超过最大值),设置好后点击【压缩】。

5、压缩结束后我们可以在磁盘管理处看到多了一个磁盘,鼠标右击这个磁盘。
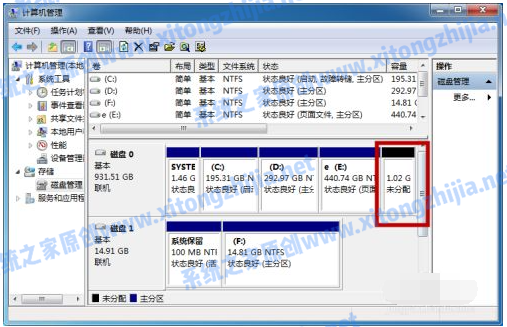
6、点击【新建简单卷】。

7、然后根据向导开始新建简单卷,点击【下一步】。
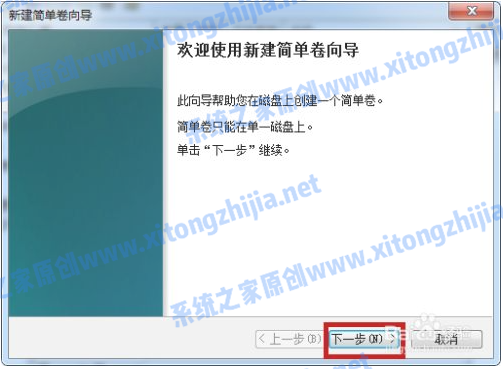
8、根据向导一步一步的设置卷的大小,名称,然后默认点击下一步完成。
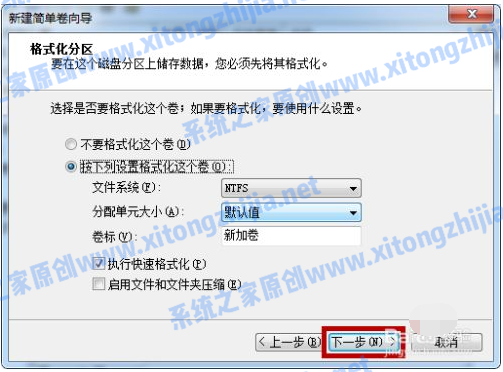
9、这样就完成新建磁盘,点击【完成】即可。

10、打开我的电脑,然后在这里就能看到我们刚才新建的磁盘分区。

以上便是详细的win7系统分区的方法,有需要的小伙伴可以参照教程进行操作。
相关文章
- 怎么使用硬盘安装win7系统?
- Win7旗舰版如何一键还原系统?Win7一键还原系统的方法
- Win7系统开机出现蓝屏OXC0000225错误原因及解决方法
- Win7怎么锁定与解锁系统注册表
- Win7旗舰版怎么设置自动关机
- Win7电脑无法识别键盘usb设备如何解决?
- 电脑无法安装win7系统怎么办?
- Win7旗舰版蓝屏错误代码0x00000133解决方法
- Win7电脑word打开是乱码怎么解决?
- Win7 gpedit.msc找不到怎么办?Win7 gpedit.msc找不到的解决方法
- Win7纯净版系统打开应用程序出现闪退的原因有哪些?
- Win7旗舰版系统电脑开不了机怎么办?
- 电脑重装win7系统后没有声音怎么办?
- Win7电脑右下角声音图标不见了怎么办?
- Win7电脑怎么把一个磁盘空间划给另一个磁盘?
- Win7旗舰版应用程序错误无法正常启动0xc0000022如何解决?
热门教程
笔记本Win7系统屏幕变小两侧有黑边怎么解决?
2Win11电脑任务栏图标重叠怎么办?任务栏图标重叠图文教程
3Win10如何强制删除流氓软件?Win10电脑流氓软件怎么彻底清除?
4Win10视频不显示缩略图怎么办?
5Win11安卓子系统安装失败
6Windows11打印机驱动怎么安装?Windows11打印机驱动安装方法分享
7Win7旗舰版COM Surrogate已经停止工作如何解决?
8Win7电脑字体怎么改回默认字体?Win7改回默认字体方法?
9Win11开始菜单怎么样设置在左下角?Win11开始菜单移至左下角步骤
10如何在Win11正式版中创建虚拟桌面?Win11正式版创建虚拟桌面的方法
装机必备 更多+
大家都在看
电脑教程专题 更多+
