干货教程:不一样的Win10命令行
很多高手都会用到Win10命令行,无论是经典的CMD还是近年的PowerShell,某些功能总得用它们来实现。然而,CMD也好PowerShell也好,颜值实在是完全不能打……一大片纯色背景加上点阵字体,简陋得不能再简陋了。能不能把Win10的命令行变得更加养眼、高大上?今天就来给大家支招。
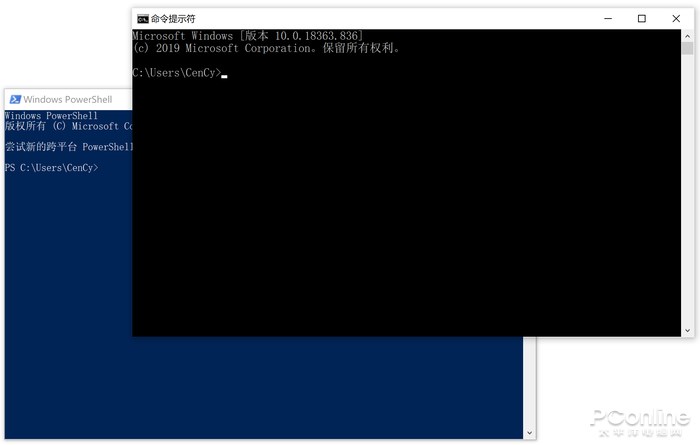
▲系统自带的CMD和PowerShell太过枯燥单调
我们知道微软已经在Win10中启用了Fluent Design的设计语言,带有高斯模糊和半透明等视觉效果,非常漂亮,但一些模块包括CMD和PowerShell还没改版。不过,在Win10商店中,我们可以下载到基于Fluent Design新设计的命令行终端APP。在Win10商店中搜索“Windows Terminal”或者直接点击以下链接,下载安装即可。
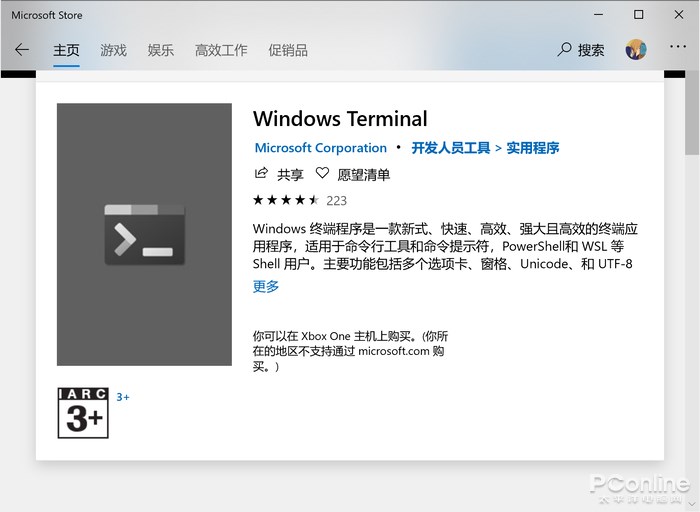
▲Win10商店找到“Windows Terminal”
Windows Terminal命令行终端:https://www.microsoft.com/store/productId/9N0DX20HK701这个新的命令行终端工具有很多好玩的新特性,例如多标签页,同时支持CMD和PowerShell等。它也使用了Fluent Design设计,界面更加美观。
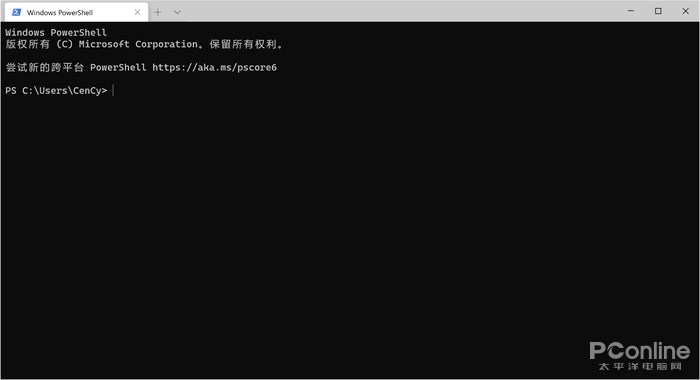
▲Windows Terminal的默认界面
当然,这里我们并不满足于它的默认效果,这个新版的命令行终端APP还可以变得更加高大上,例如半透明的亚巧克力效果!这可谓是Fluent Design的精髓之一。
首先,在标签页的侧面下拉菜单找到“设置”,点击它。
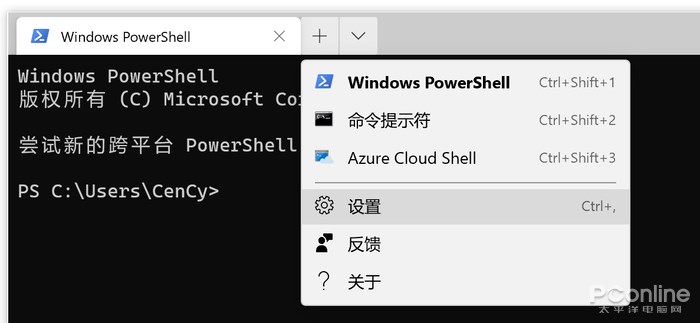
▲开启设置
随后,会弹出一个记事本窗口,里面都是一行行的配置代码。有的小伙伴看到,就一脸懵逼了,这是因为这个命令行终端APP的配置是靠“setting.json”文件来配置的,这个文件可以用记事本来编辑,想要修改一些设置,需要直接修改当中的代码。
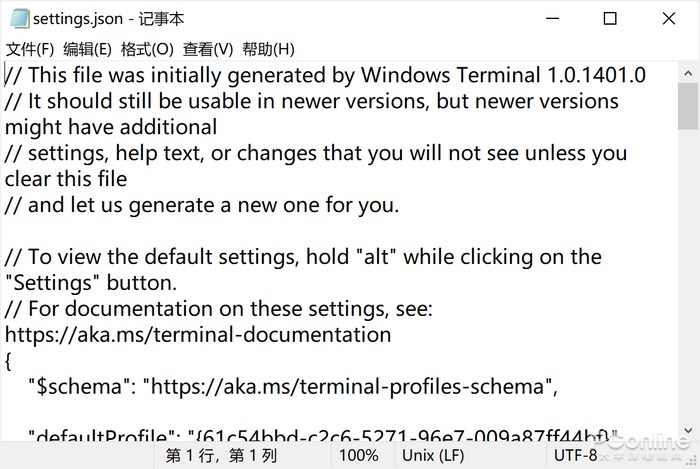
▲setting.json配置
那么要把命令行终端改成半透明,要怎么做?我们需要找到这一行代码。
"defaults":
{
// Put settings here that you want to apply to all profiles.
},
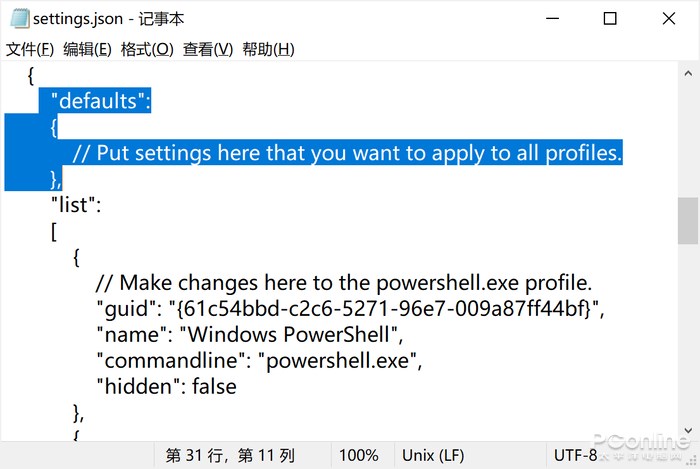
接着,把以下代码添加到“ // Put settings here that you want to apply to all profiles.”这一行下方。
"useAcrylic": true,
"acrylicOpacity": 0.5
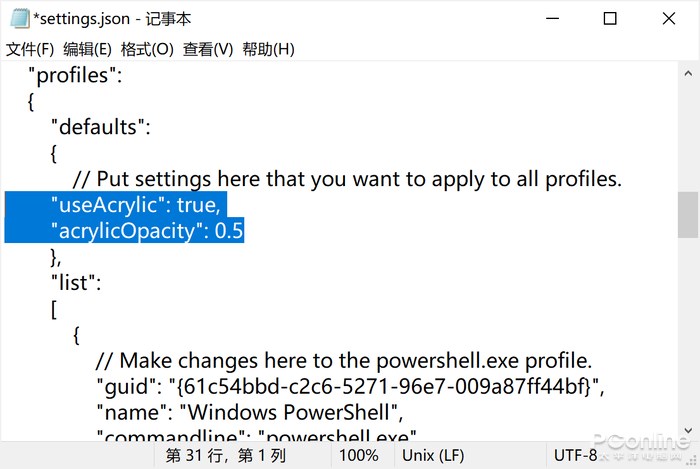
其中,“useAcrylic”的这行代码是亚巧克力特效的开关,设置为“true”即是开启。而“”则是透明度的设置,设置为“0”是全透明,“1”是不透明,要怎样的半透明度大家可以自行设置数字,例如要50%的透明度就设置为0.5。
保存代码后,命令行终端APP的界面就会变成半透明了!怎么样,是不是好看了很多?
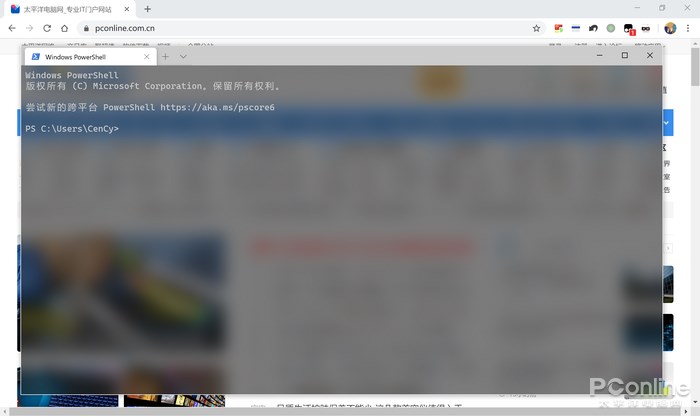
▲半透明的命令行终端
Win10已经推送了2004新版,然而在新版中,仍有大量功能模块未采用最新的Fluent Design界面,例如系统内置的CMD和PowerShell就是如此。当前Win10的UI是非常割裂的,如果你想要用上更精美的命令行工具,可以先按照文章的方法去实现。希望微软能够继续改进UI,带来更好的体验!
相关文章
- 怎么设置win10虚拟内存?win10虚拟内存设置教程
- win10系统文件夹被拒绝访问是什么原因?
- 新组装电脑硬盘装win10教程_新组装电脑硬盘怎么装win10?
- win10系统平板模式如何开启键盘?
- 深度技术win10无法激活怎么办?深度技术win10无法激活教程
- win10 u盘装系统卡在徽标
- win10系统怎么设置path环境变量
- win10重置初始化失败怎么解决?win10重置初始化失败处理教程
- win10的1909版本Explorer.EXE提示错误ntdll.dll如何解决?
- win10记事本在哪里?win10在哪里打开?
- win10邮件显示代码怎么办?win10邮件显示代码解决方法
- 怎么把win7旗舰版升级更换到win10系统
- win10网络怎么会变成地球的图标?怎么处理win10网络变成地球图标
- win10磁盘分区教程?win10磁盘分区如何做
- Win10右键新建不见了?Win10右键新建不见解决教程
- win10系统许可证过期失效怎么办?win10系统序列号激活码分享
热门教程
Win10视频不显示缩略图怎么办?
2Win11安卓子系统安装失败
3笔记本Win7系统屏幕变小两侧有黑边怎么解决?
4Win7旗舰版COM Surrogate已经停止工作如何解决?
5Win10如何强制删除流氓软件?Win10电脑流氓软件怎么彻底清除?
6Win7电脑字体怎么改回默认字体?Win7改回默认字体方法?
7Win10总提示已重置应用默认设置怎么解决?
8Win11分辨率改不了怎么办?Win11分辨率调整方法
9Win11开始菜单怎么样设置在左下角?Win11开始菜单移至左下角步骤
10Windows11打印机驱动怎么安装?Windows11打印机驱动安装方法分享
装机必备 更多+
重装教程
大家都在看
电脑教程专题 更多+
