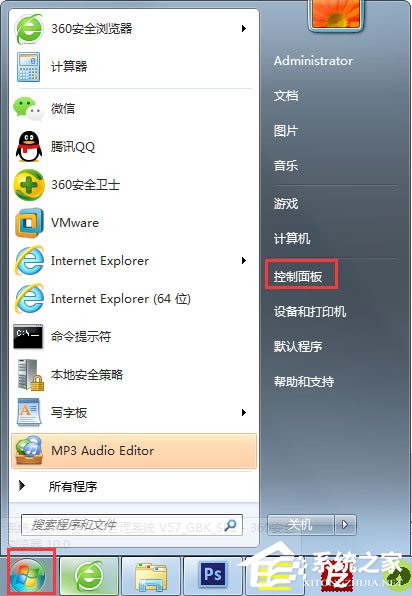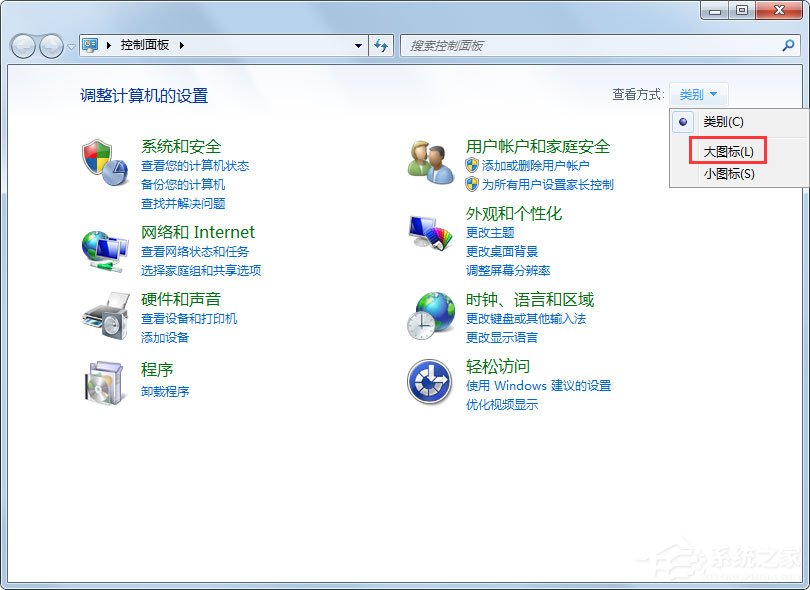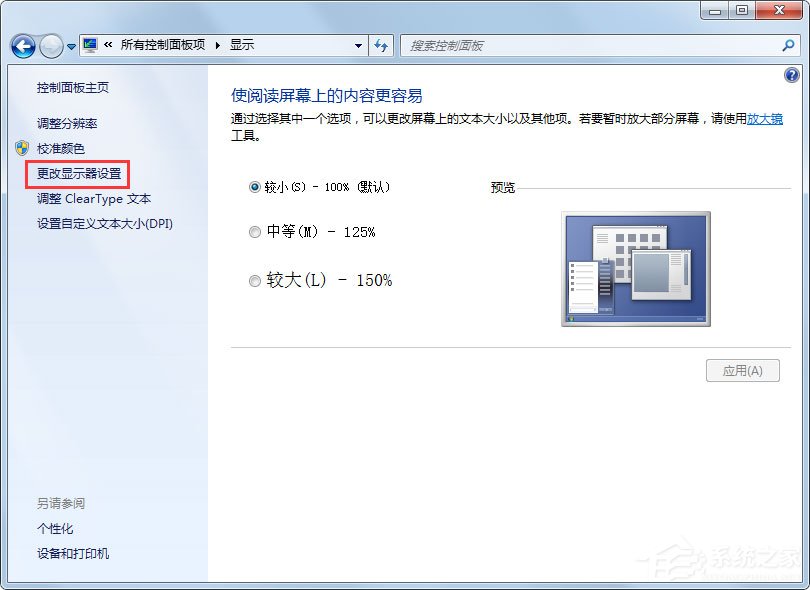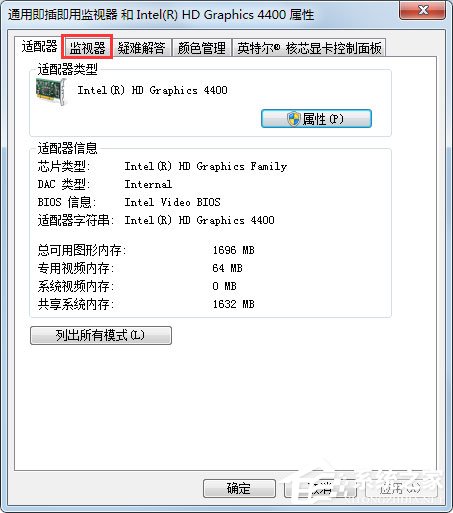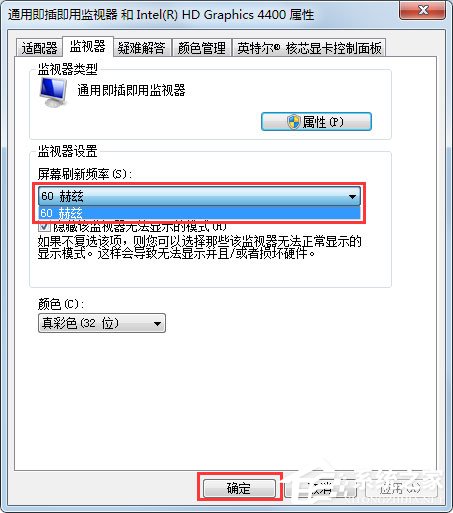Win7电脑显示器闪烁怎么办?Win7电脑显示器闪烁的解决方法
最近有Win7用户反映,电脑显示器老是闪烁,眼睛看着很不舒服,特别难受,但又不知道该怎么办,为此非常苦恼。那么,Win7电脑显示器闪烁怎么办呢?下面,我们就一起往下看看Win7电脑显示器闪烁的解决方法。
方法/步骤
1、在电脑桌面的左下角点击Win图标,在弹出的菜单列表中单击【控制面板】选项;
2、将【控制面板】文件夹的【查看方式】更改为【大图标】选项;
3、在下方双击【显示】选项;
4、在【显示】文件夹内点击【更改显示器设置】选项;
5、在【更改显示器设置】窗口中单击【高级设置】选项;
6、在【属性】窗口中点击【监视器】选项;
7、在【监视器】选项卡中将【屏幕刷新频率】中频率调到最高并单击【确定】按钮即可。
以上就是Win7电脑显示器闪烁的解决方法,按照以上方法进行操作后,相信电脑显示器就不会再闪烁了。
热门教程
笔记本Win7系统屏幕变小两侧有黑边怎么解决?
2Win11电脑任务栏图标重叠怎么办?任务栏图标重叠图文教程
3Win10如何强制删除流氓软件?Win10电脑流氓软件怎么彻底清除?
4Win10视频不显示缩略图怎么办?
5Win11安卓子系统安装失败
6Windows11打印机驱动怎么安装?Windows11打印机驱动安装方法分享
7Win7旗舰版COM Surrogate已经停止工作如何解决?
8Win7电脑字体怎么改回默认字体?Win7改回默认字体方法?
9Win11开始菜单怎么样设置在左下角?Win11开始菜单移至左下角步骤
10如何在Win11正式版中创建虚拟桌面?Win11正式版创建虚拟桌面的方法
装机必备 更多+
大家都在看
电脑教程专题 更多+