如何开启Win10的护眼模式?Win10的护眼模式开启步骤
长时间面对电脑很容易感到疲劳,屏幕是否可以调整设置对眼睛比较有利的设置。事实上,解决这个问题并不难。你可以打开win10护眼模式。如何开启win10护眼模式?今天,本站网站为您带来了操作方法。
1、点击“开始”,在开始菜单中,点击设置图标。
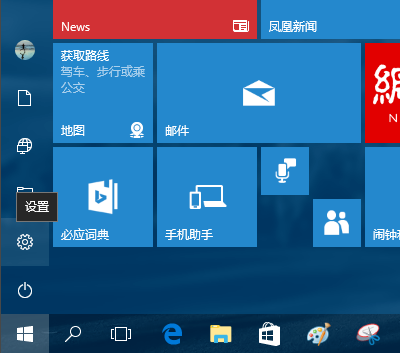
2、在接下来打开的设置窗口中,点击第一个设置入口图标“系统”,进入系统设置界面。
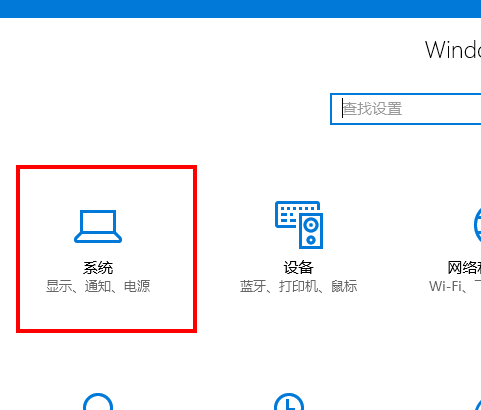
3、在系统设置界面里,默认显示第一个设置项目:显示。
在窗口右侧的详细设置区域,有一个“夜灯”的开关,默认保持“开”的状态。
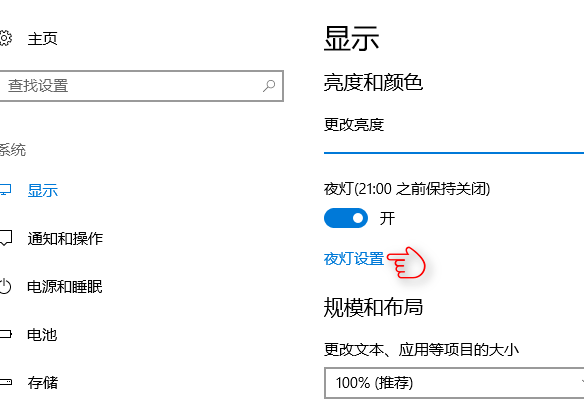
4、点击夜灯开关下方的“夜灯设置”链接按钮,可以进入夜灯设置界面。
点击“立即启用”按钮,可以看到屏幕立即变成昏黄的颜色,这种配色下,蓝光更少,可以让眼睛不至于过度疲劳。
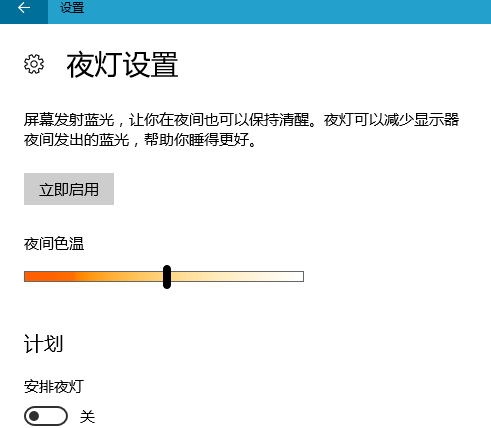
5、点击打开上一步骤图中最下面的“安排夜灯”开关,可以看到更详细的夜灯设置。
比如,直接点击“日落到日出”,Windows 10 将会根据用户当前所在位置的日落日出时间,自动为用户设定好夜灯的开关时间。
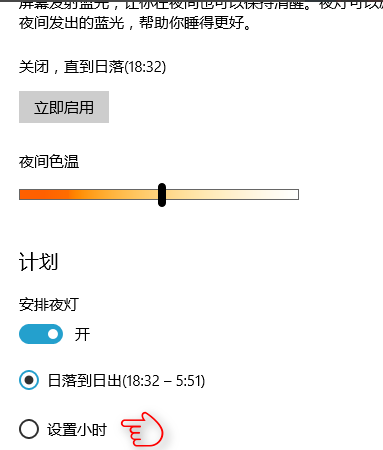
6、也可以点击“设置小时”,手动确定夜灯的开关时间。这种方式更便于用户自由确定何时开关屏幕“夜灯”功能。
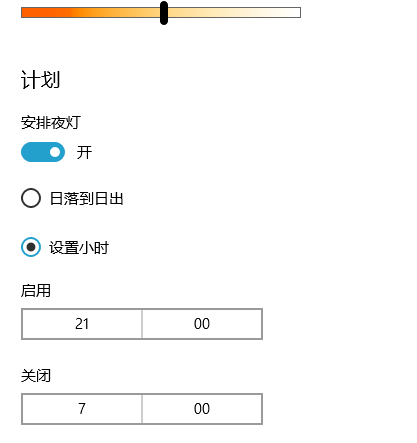
Win10护眼模式也可以理解为夜灯模式,如果对眼睛有比较特殊要求的用户,可以参考上述步骤进行操作!
相关文章
- win10黑屏无法唤醒鼠标都没有怎么唤醒
- 雨林木风win10哪个版本最好
- win10版本1909更新错误0x80070002怎么办
- win10系统无法删除开始菜单的文件夹怎么办?删除开始菜单的文件夹的方法
- win10系统2004版本无法使用快捷键怎么办?
- win10专业版无法删除微软输入法怎么办?win10专业版如何删除微软输入法
- win10电脑显存怎么看?win10电脑查看显存的操作方法
- 干货教程:不一样的Win10命令行
- 怎么设置win10虚拟内存?win10虚拟内存设置教程
- win10系统文件夹被拒绝访问是什么原因?
- 新组装电脑硬盘装win10教程_新组装电脑硬盘怎么装win10?
- win10系统平板模式如何开启键盘?
- 深度技术win10无法激活怎么办?深度技术win10无法激活教程
- win10 u盘装系统卡在徽标
- win10系统怎么设置path环境变量
- win10重置初始化失败怎么解决?win10重置初始化失败处理教程
热门教程
Win10视频不显示缩略图怎么办?
2Win11安卓子系统安装失败
3笔记本Win7系统屏幕变小两侧有黑边怎么解决?
4Win7旗舰版COM Surrogate已经停止工作如何解决?
5Win7电脑字体怎么改回默认字体?Win7改回默认字体方法?
6Win10如何强制删除流氓软件?Win10电脑流氓软件怎么彻底清除?
7Win10总提示已重置应用默认设置怎么解决?
8Win11分辨率改不了怎么办?Win11分辨率调整方法
9Win11开始菜单怎么样设置在左下角?Win11开始菜单移至左下角步骤
10Windows11打印机驱动怎么安装?Windows11打印机驱动安装方法分享
装机必备 更多+
重装教程
大家都在看
电脑教程专题 更多+
